С MicrosoftPowerPoint, Word, Outlook или Excel можете лесно да промените контура на снимка, като я превърнете във фигура като кръг или закръглен правоъгълник. Функцията "Изрязване във фигура" предоставя опции за изрязване на изображение до определена фигура или стартиране с фигура и след това вмъкване на изображение в него.
Тази статия се отнася за стъпките, които можете да използвате, за да изрязвате изображения в различни приложения на Microsoft 365. Можете да използвате същите стъпки вPowerPoint, Word, Outlook или Excel
Изрязване на изображение до фигура
Когато изрежете картина до определена фигура, тя ще промени размера, така че да съответства на тази фигура, като запази пропорциите си същите.

-
Добавете изображение към вашия файл на Microsoft 365, като например презентация наPowerPoint или Word документ, като изберете Вмъкни от лентата > Картина. Ще има различни опции за вас, за да изберете къде да получите изображението.
Съвет: Ако искате да изрежете една и съща картина в няколко фигури, първо създайте копия на първоначалната картина. След това изрежете всяко копие във фигурата, която искате.
-
След като вмъкнете изображението, ще видите раздела Формат на картината на лентата. Можете да изберете няколко картини и да ги изрежете едновременно. Обаче всички картини ще бъдат в една и съща форма.
Забележка: Многократното изрязване вWord може да е трудно, тъй като не можете да изберете няколко картини, които имат опцията по подразбиране В текста за оформление.
-
В лентата отидете на Формат на картината и изберете стрелката под Изрязване .
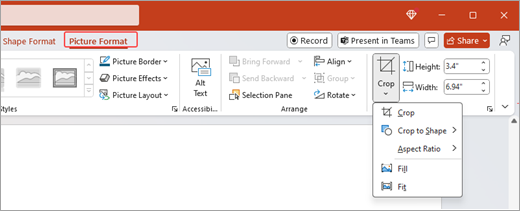
-
Персонализиране на изображението:
-
За да промените фигурата, изберете Изрязване на фигура. Фигурата се прилага незабавно към вашето изображение.
-
Ако искате да запълните цялата фигура с картината, изберете Изрязване > Запълване. Някои външни ръбове на картината може да бъдат изрязани. Няма да има празно място в полетата на фигурата.
-
За да поберете цялата картина във фигурата, изберете Изрязване > Побиране. Може да има празно място в полетата на фигурата.
Забележка: Когато изберете Запълване или Побиране, по ръбовете и ъглите на картината се показват черни манипулатори за изрязване.
-
-
Изберете картината и я плъзнете, за да регулирате позицията на картината в рамката. Това може да ви помогне да центрирате най-важната част от картината във фигурата.
-
Изрежете полетата на изображението, като плъзнете черните манипулатори за изрязване навътре. Ако плъзнете един от ъгловите манипулатори, той изящва две съседни страни едновременно. За да изрежете равномерно от две успоредни страни едновременно, задръжте клавиша Ctrl и плъзнете навътре страничния манипулатор за изрязване.
-
Когато сте готови, изберете Изрязване .
Започване с фигура и добавяне на изображение
Картината може да се използва за запълване на фигура, след което фигурата може да се редактира или изрязва.
Добавяне на картина към фигура
-
Добавете фигура към вашия файл наMicrosoft 365, като изберете Вмъкване от лентата > Фигури. След това изберете фигура от галерията. За повече информация вижте Добавяне на фигури.
-
След като вмъкнете изображението, ще видите раздела Формат на фигура на лентата.
-
Отидете на Формат нафигура и изберете Запълване на фигура > картина.
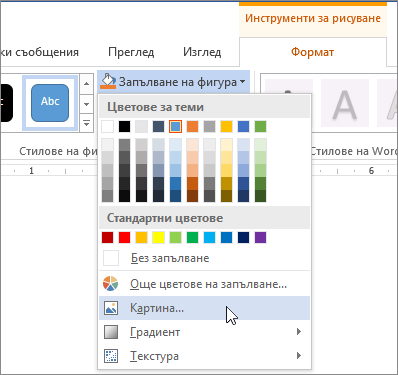
-
Изберете вашето изображение. Ще има различни опции за вас, за да изберете къде да получите изображението.
-
След като изберете изображението, то автоматично се добавя към фигурата.
Преоразмеряване на фигурата
За да промените размерите на запълнената фигура при запазване на нейния основен формат, изберете я и плъзнете някой от манипулаторите за оразмеряване.
Как да поберете картина във фигура
Ако картината ви е изкривена, отрязана или не запълва фигурата по желания от вас начин, можете фино да я настроите с инструментите Побиране и запълване в менюто Изрязване .
-
Изберете фигурата, която искате да редактирате, във вашияMicrosoft 365 файл. След това отидете на Формат на картината на лентата.
-
Изберете стрелката под Изрязване , за да персонализирате фигурата си. За да преоразмерите картината така, че да е запълнена цялата област на картината, изберете Изрязване > Запълване. За да преоразмерите картината така, че да се показва в рамката и да запази първоначалната й фигура, изберете Изрязване > побиране.
-
Регулирайте областта за изрязване с помощта на манипулаторите за изрязване. Вижте Изрязване на картина.
-
Когато сте готови, натиснете Esc или изберете някъде извън картината, за да подадете промените.
Използване на точки за редактиране за редактиране или изрязване на фигура
Докато инструментите за изрязване не са налични за фигури, можете да използвате инструмента Редактиране на точки , за да персонализирате фигура.
-
Изберете фигурата, която искате да редактирате, във вашияMicrosoft 365 файл.
-
Изберете Формат на фигура, след което изберете Редактиране на фигура

-
Плъзгайте черните точки (върхови точки), докато фигурата не изглежда по желания от вас начин.
-
За да изтриете върхова точка, задръжте клавиша Ctrl и я изберете. За да добавите върхова точка, задръжте клавиша Ctrl , докато избирате на произволно място по периметъра на фигурата, който все още няма върхова точка.
Вж. също
Тази статия се отнася за стъпките, които можете да използвате, за да изрязвате изображения в различни приложения на Microsoft 365. Можете да използвате същите стъпки вPowerPoint, Word, Outlook или Excel
Изрязване на изображение до фигура
Когато изрежете картина до определена фигура, тя ще промени размера, така че да съответства на тази фигура, като запази пропорциите си същите. Ако искате да изрежете една и съща картина до повече от една фигура, направете копия от нея и изрежете всяко от тях до желаната фигура поотделно.
-
Добавете изображение къмOffice файл, като напр.PowerPoint презентация илиWord документ, като изберете Вмъкване > картини.
-
След като вмъкнете изображението, ще видите раздела Формат на картината на лентата.
-
В раздела Формат на картината изберете стрелката до Изрязване .
-
Отидете на Изрязване във фигурата и след това изберете фигурата от наличните опции. Фигурата се прилага незабавно към изображението.
-
Настройте фигурата с помощта на манипулаторите за изрязване. Изберете Изрязване и черни манипулатори за изрязване се показват по ръбовете и ъглите на картината. За да изрежете изображението, плъзнете един от манипулаторите за изрязване навътре. Ако плъзнете един от ъгловите манипулатори, той изящва две съседни страни едновременно.
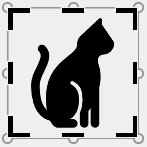
Как да поберете или попълните картина във фигура
След като сте добавили картина към фигура, можете да изберете как картината да се побира във фигурата, като използвате инструментите Побиране и Запълване за фина настройка.
-
Изберете фигурата, която искате да редактирате, във файла на Microsoft 365. След това отидете на раздела Формат на картината на лентата > Изрязване.
-
Изберете стрелката под Изрязване , за да персонализирате фигурата си. За да преоразмерите картината така, че да е запълнена цялата област на картината, изберете Изрязване > Запълване. За да преоразмерите картината така, че да се показва в рамката и да запази първоначалната й фигура, изберете Изрязване > побиране.
-
Когато сте готови, изберете някъде извън картината, за да подадете промените.
Научете как да изрежете изображение във фигура в приложения на Microsoft Office, като например Word и PowerPoint.
Как да поберете картина вътре във фигура вWord за уеб
Уеб версията наWord за уеб не включва възможността за изрязване до фигура, която се намира в настолното приложение. Можете обаче да използвате бързи стилове на картини , за да приложите някои основни фигури към картина.
-
Добавете изображение към вашия документ наWord за уеб, като изберете Вмъкване от лентата > Картина. Ще има различни опции за вас, за да изберете къде да получите изображението.
-
След като вмъкнете изображението, ще видите раздела Картина на лентата. След това отидете на Стилове на картини.
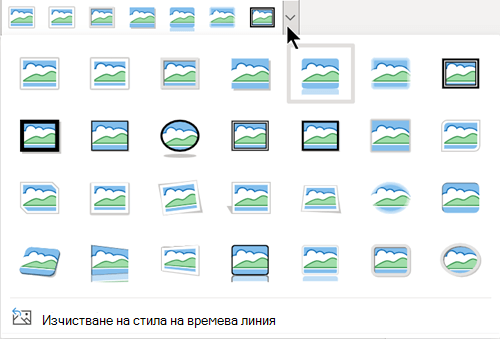
-
Изберете фигура и я приложете към вашата картина.
-
Можете да регулирате областта за изрязване с помощта на манипулаторите за изрязване.
Изрязване на картина до фигура в PowerPoint
-
Добавете изображение към вашата презентация на PowerPoint, като изберете Вмъкване от лентата > Картини. Ще има различни опции за вас, за да изберете къде да получите изображението.
-
След като вмъкнете изображението, ще видите раздела Картина на лентата.
-
Изберете стрелката до Изрязване.
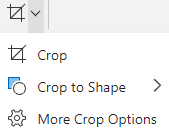
-
Изберете Изрязване до фигурата, за да приложите фигура към границата на картината.
-
Изрежете полетата на картината, изберете Изрязване > Още опции за изрязване , след което плъзнете черните манипулатори за изрязване навътре. Ако плъзнете един от ъгловите манипулатори, той изящва две съседни страни едновременно.
-
Изберете бутона Изрежи или натиснете Esc, за да запишете промените.










