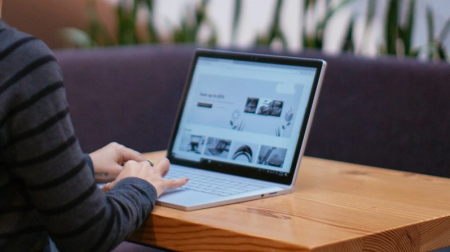
Трудно ли е да се идентифицира текст в документ или подробности в работен лист? Екранът ви толкова ярък ли изглежда, че боли очите ви и всичко на него се губи на белия фон? В тази статия ще намерите съвети и трикове за това как да експериментирате с опциите за цвят на вашия компютър и вMicrosoft 365 приложения, за да улесните и да се чувствате по-удобно за вас да виждате елементите на екрана. Също така ще намерите инструкции как да промените темата с повишена четливост, за да намалите белия фонов цвят на екрана.
Как да намеря най-добрите настройки за цвят и контраст за мен?
За да намерите настройките за цвят и контраст, които ви вършат работа, първо помислете какво да правите на компютъра през повечето време и кои приложения използвате през деня. Пишете и четете имейли или документи, въвеждате и анализирате данни в работни листове, участвате в онлайн събрания или търсите информация в интернет? Може би редактирате снимки или използвате приложение за управление на проект или акаунт? Трябва да видите най-малките подробности на екрана, да идентифицирате нюанси на цветовете или просто да направите работата на компютъра по-удобна за очите ви?
След това прочетете тази статия и разберете кои съвети и трикове трябва да изпробвате първо. Всички сме различни и затова експериментирането е най-важната стъпка в намирането на най-добрите опции за цвят и контраст вместо вас. Не се притеснявайте, винаги можете да се върнете към първоначалните настройки за цвят и контраст, ако не харесвате начина, по който изглеждат нещата на екрана.
Имайте предвид, че някои от опциите за цвят и контраст засягат всичко на екрана, някои засягат самоMicrosoft 365 приложения или само едно приложение. Всеки път, когато променяте опциите за цвят и контраст, проверете приложенията и функциите, които използвате най-много, за да видите как изглеждат с новите настройки.
Научете как да промените цвета и контраста на компютъра, за да направите нещата по-лесни за гледане и четене на екрана. Ще научите какво да правите, например ако екранът ви е твърде ярък, показалецът на мишката изглежда изчезва във фонов режим или ако елементите на екрана изглеждат размазани. Също така ще научите как да променяте цветовете и контраста вMicrosoft 365 приложения, за да ги направите по-достъпни.
В тази тема
-
Искам само Windows да използва тъмни цветове, а не приложенията
-
Как мога да обърна цветовете на екрана си, за да защитя очите си?
-
Не виждам подробностите в лентата на задачите, менюто "Старт" или работния център
-
В събранията на Microsoft Teams натоварената среда затруднява вижданията на участниците
-
В Microsoft Teams ми трябва по-тъмен фон, за да намаля отблясъците
-
В приложенията на Microsoft 365 лентата и фоновите цветове са твърде светли
Цветовете на екрана са твърде ярки
Когато работите на компютъра дълго време, яркостта на екрана може да навреди на очите ви. Опитайте да включите нощното осветление. Тя променя цветовата температура на екрана, което ще показва по-топли цветове, които са по-лесни за очите ви. Също така намалява отблясъците на белите фонове и съдържанието.
Нощното осветление не е налично, ако устройството използва DisplayLink или основни драйвери за дисплей.
-
За да отворите Настройки на компютъра, натиснете клавиша с емблемата на Windows+I или изберете Старт > Настройки .
-
Изберете Системен > Дисплей.
-
Под Яркост & цвят включете превключвателя Нощно осветление .
-
Изберете Нощно осветление и изключете превключвателя Планиране на нощно осветление .
-
За да регулирате интензивността на светлината, използвайте плъзгача за сила , за да промените интензивността. В зависимост от интензивността, тя може да се превърне в бяло в жълто, оранжево или червено.
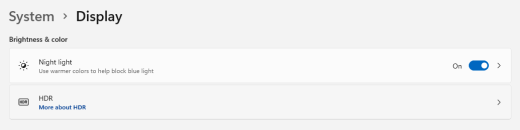
Искам да превърна предимно белия екран в предимно черен
Независимо дали имате светлинна чувствителност, визуално предпочитание, или е трудно да видите и прочетете какво има на екрана, опитайте да приложите цветен филтър. Филтрите за цветове променят цветовата палитра на екрана и могат да ви помогнат да разграничавате неща, които се различават единствено по цвят.
-
За да отидете в настройките за Достъпност на компютъра, натиснете клавиша с емблемата на Windows+U или изберете Старт > Настройки > Достъпност.
-
Изберете Филтри за цвят.
-
Включете превключвателя Филтри за цвят .
-
Изберете един от наличните филтри за цветове. Цветовете на екрана ще се променят, когато направите избор. Също така проверете как изглеждат цветовете в приложенията, които използвате най-много. Например опцията Обърната обръща цветовете на дисплея и може да направи работата в повечето приложения по-удобна.
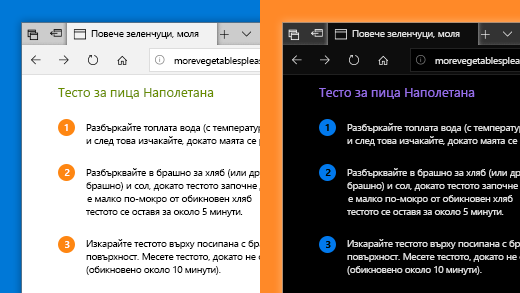
Аз съм далтонис и искам да регулирам цветовете на екрана
Windows се предоставя с предварително проектирани филтри за далтоничност за deuteranopia, protanopia и tritanopia.
-
За да отидете в настройките за Достъпност на компютъра, натиснете клавиша с емблемата на Windows+U или изберете Старт > Настройки > Достъпност.
-
Изберете Филтри за цвят.
-
Включете превключвателя Филтри за цвят .
-
В списъка с филтри изберете желания филтър. Цветовете на екрана ще се променят, когато направите избор. Когато е зададен правилният филтър за адаптиране към далтонистта, всички девет раздела в кръга с цветове за визуализация са видими и различни. Също така проверете как изглеждат цветовете в приложенията, които използвате най-много.
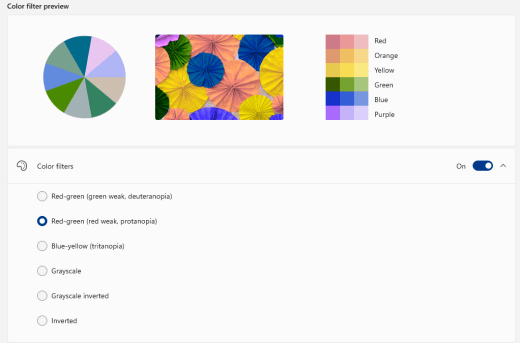
Искам Windows да използвам тъмни цветове
Ако искате да намалите напрежението на очите в слаба или никаква светла среда или ако имате влошено зрение или фоточувствителност, можете да превключите на режим на тъмен цвят. След като бъде активиран, режимът на тъмен цвят ще се разгъва средWindows елементи, като например лентата на задачите, менюто "Старт", работния център, конзолата на Windows, Файлов мениджър и настройките. Много Microsoft Store приложения също ще бъдат засегнати.
-
За да отворите Настройки на компютъра, натиснете клавиша с емблемата на Windows+I или изберете Старт > Настройки .
-
Изберете Персонализиране > цветове.
-
Разгънете менюто Избор на режим и изберете Тъмен. Проверете как изглежда тъмният режим в приложенията, които използвате най-много.
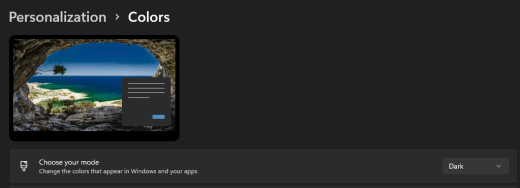
Искам само Windows да използват тъмни цветове, а не приложенията
Ако искатеWindows и приложенията да използват различни цветови режими, можете да променяте режимите независимо. Например елементите наWindows могат да използват тъмния режим и приложенията в светъл режим едновременно.
-
За да отворите Настройки на компютъра, натиснете клавиша с емблемата на Windows+I или изберете Старт > Настройки .
-
Изберете Персонализиране > цветове.
-
Разгънете менюто Избор на режим и изберете По избор.
-
В Избор на режим на Windows по подразбиране изберете Тъмен , ако искатеWindows елементи да се показват тъмни.
-
В Избор на режим на приложение по подразбиране изберете Лек , ако искате приложенията да се показват светли.
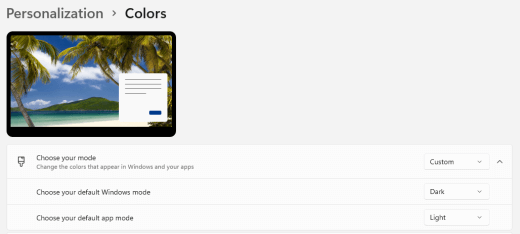
Текстът и подробните данни изглеждат размазани на екрана
Ако текстът и други елементи на екрана ви изглеждат размазани или се слеели или ако смятате, че има твърде много бял фон или работите в среда с много ярки светлини или отблясъци, опитайте да приложите тема с повишена четливост. Силно контрастиращите цветове могат да ви помогнат да идентифицирате детайлите на екрана по-лесно. Windows се предоставя с предварително зададени теми за цветови контраст, но можете също да създадете своя собствена тема. Това ви позволява да избирате комбинации от цветове, които са най-подходящи за вас.
Използването на тема с повишена четливост променя контраста наWindows и повечето приложения. Например вWord цветовете на документа се настройват според избраната тема с повишена четливост. Все още можете да промените цвета на текста в документа, както обикновено. За повече информация относно опциите за повишена четливост вижте Промяна на контраста на цветовете в Windows.
-
За да отидете в настройките за Достъпност на компютъра, натиснете клавиша с емблемата на Windows+U или изберете Старт > Настройки > Достъпност.
-
Изберете Теми за контраст.
-
Разгънете менюто Теми за контраст , изберете желаната тема.
-
Ако искате да персонализирате избраната тема с повишена четливост, изберете Редактиране. Под Редактиране на темата на контраста изберете цветния правоъгълник за областта, която искате да персонализирате, например Текст. След това направете едно от следните неща, за да изберете цвят за областта:
-
Изберете цвят в цветовия екран и използвайте плъзгача под цветния екран, за да регулирате цвета.
-
В списъка с цветови модели изберете RGB или HSV и след това въведете стойностите за избрания модел.
-
В полето # (знак за число) въведете шестнадесетичната стойност на желания цвят.
След като сте доволни от персонализираните цветове, изберете Готово. Проверете дали цветовете работят в приложенията, които използвате най-много.
-
-
За да запишете и приложите избора си, изберете Приложи.
Съвет: За да включите или изключите бързо избраната тема с повишена четливост с помощта на клавиатурата, натиснете Ляв Alt+Ляв Shift+PrintScreen.
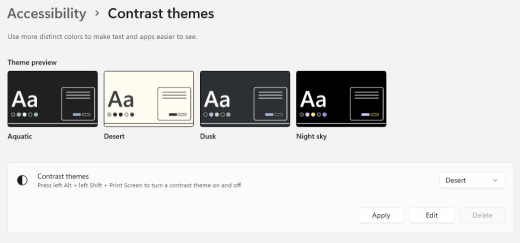
Как мога да обърна цветовете на екрана си, за да защитя очите си?
Ако работите при ниски или никакви светлинни условия, имате определено състояние на слабо зрение или фоточувствителност или получавате мигрена, опитайте да обърнете цветовете на екрана, за да намалите напрежението върху очите си. Когато цветовете са обърнати, цветът на всеки пиксел на екрана се обръща. Например черно става бяло, червеното става тюркоаз, а зеленото става лилаво.
Използване на филтри за цвят за обръщане на цветовете
-
За да отидете в настройките за Достъпност на компютъра, натиснете клавиша с емблемата на Windows+U или изберете Старт > Настройки > Достъпност.
-
Изберете Филтри за цвят.
-
Включете превключвателя Филтри за цвят .
-
Изберете Обърнато.
Инвертиране на цветовете при използване на лупата
-
За да отидете в настройките за Достъпност на компютъра, натиснете клавиша с емблемата на Windows+U или изберете Старт > Настройки > Достъпност.
-
Изберете Лупа.
-
Включете превключвателя Включване на лупата .
Съвет: За да използвате клавишна комбинация за включване на лупата, натиснете клавиша с емблемата на Windows+знака плюс (+).
-
Под Облик изберете Обръщане на цветовете , за да обърнете цветовете на екрана.
Съвет: За да използвате клавишна комбинация за обръщане на цветовете, натиснете Ctrl+Alt+I.
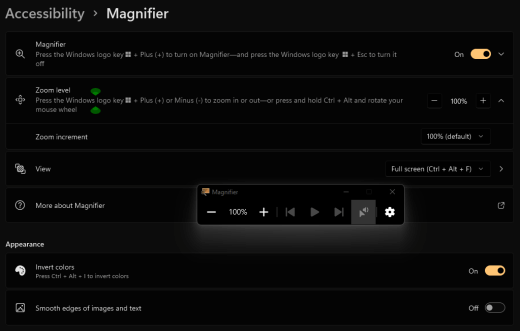
Не виждам подробностите в лентата на задачите, менюто "Старт" или работния център
Ако особено лентата на задачите наWindows, менюто "Старт" и работният център изглеждат размазани или имате затруднения при идентифицирането на елементите в тях, опитайте да изключитеWindows ефекти на прозрачност. Можете също да опитате да включите тъмнияWindows режима на цветове, както е указано в Искам Windows да използва тъмни цветове.
Изключването на ефектите за прозрачност прави лентата на задачите, менюто "Старт" и работния център да изглеждат по-непрозрачни, така че да можете да разпознавате обектите в тях по-лесно.
-
За да отворите Настройки на компютъра, натиснете клавиша с емблемата на Windows+I или изберете Старт > Настройки .
-
Изберете Персонализиране > цветове.
-
Изключете превключвателя ефекти за прозрачност .
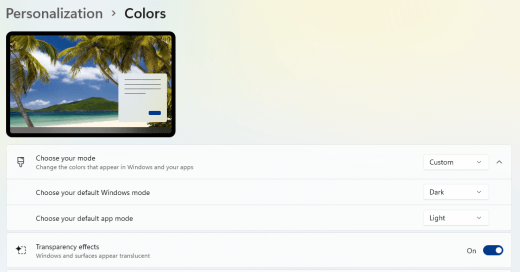
В Microsoft Teams събрания натоварената среда затруднява вижданията на участниците
Ако ви е трудно да идентифицирате хора вMicrosoft Teams събрание или да четете устни, тъй като участникът използва фонов цвят или шарка, която е твърде заета или с нисък контраст, можете да помолите участника да използва фонов цвят с по-контраст. За повече информация относноMicrosoft Teams фонове вижте Промяна на фона за събрание на Teams.
ВMicrosoft Teams ми трябва по-тъмен фон, за да намаля отблясъците
Можете да промените темата с повишена четливост, която засяга цветовете само вMicrosoft Teams.
-
ВMicrosoft Teams изберете (Настройки и още).
-
Изберете Настройки > Общи.
-
Под Тема изберете темата Повишена четливост .
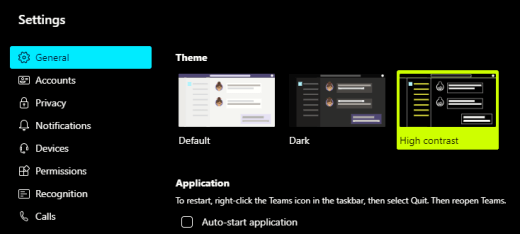
В приложенията на Microsoft 365 лентата и фоновите цветове са твърде светли
В повечето Microsoft 365 приложения можете да промените темата, за да направите цветовете на приложението по-достъпни. Промяната на темата в едно приложение я променя в различните приложения.
-
В приложение наMicrosoft 365, например Outlook изберете Опции за > на файл > Общи.
-
В списъка Тема на Office изберете Черно. В Outlook, ако не искате фонът на съобщението да става тъмен, поставете отметка в квадратчето Никога не променяй фоновия цвят на съобщението .
-
За да приложите промените, изберете OK.
-
Ако искате да превключите обратно към темата по подразбиране, отидете на списъка Тема на Office , изберете Използвай системната настройка и след това изберете OK.
За повече информация как да промените облика на вашияПриложения на Microsoft 365 вижте Промяна на облика и усещането на Microsoft 365.
Искам да използвам черен фон в Word
В Word можете да използвате изгледа Концентриран четец, за да промените фоновия цвят на черен.
-
В Word изберете Преглед на > Концентриран четец.
-
За да промените фоновия цвят, в раздела Концентриран четец изберете Цвят на страниците и след това изберете

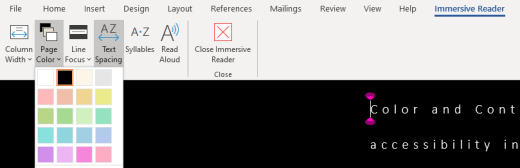
ВMicrosoft Edge цветовете изглеждат твърде ярки
Понякога цветовете на уеб сайтовете изглеждат твърде ярки и е трудно да идентифицирате подробностите. ВMicrosoft Edge можете да превключите към по-тъмна тема или да използвате изгледа Концентриран четец, за да промените темата на страницата на тъмна, така че фоновия цвят на уеб сайта да се промени на черен.
Превключване към по-тъмен цвят на тема
-
ВMicrosoft Edge изберете (Настройки и други) > Настройки > облик.
-
Под Цялостен облик изберете Тъмен.
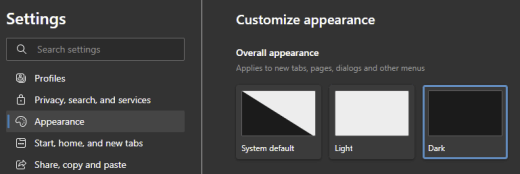
Използване на Концентриран четец за промяна на фоновия цвят
В уеб сайтове, които игнорират предпочитанието за по-тъмна тема, можете да използвате Концентриран четец, за да регулирате темата на страницата на уеб сайта и да промените фоновия цвят на черен.
Забележка: Концентриран четец е налична само за определени уеб страници. Ако не виждате бутона Концентриран четец в адресната лента, страницата не поддържа тази функция.
-
ВMicrosoft Edge отидете на уеб сайта, където искате да промените фоновия цвят.
-
За да включите Концентриран четец, изберете

-
В изгледа Концентриран четец изберете Предпочитания за текст.
-
Под Теми на страница изберете

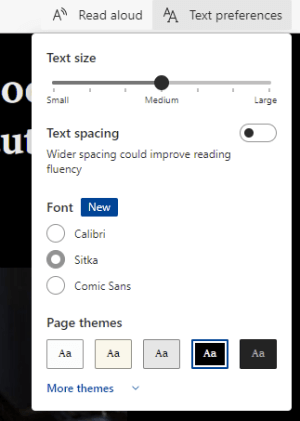
Цветовете и яркостта на уеб сайтовете натягат очите ми
Понякога натовареното проектиране или ярките цветове на уеб сайтовете може да накарат очите ви да се уморят или дори да се възпалят. Някои уеб сайтове са много цветни, други може да съдържат информация, която трябва да прочетете и прегледате в най-малките подробности, или те може да имат дълги текстови пасажи с необичаен фонов цвят.
Има безплатни добавки, които можете да използвате с любимия си браузър, за да се грижите за очите си. С добавка можете бързо да създавате тъмни теми за уеб сайтовете. Можете също така да регулирате яркостта и шрифтовете, за да направите сърфирането още по-удобно за очите ви.
Предпочитам небящи цветове на екрана
Ако смятате, че черно-бял текст е труден за четене и предпочитате почти бели цветове, има търговски визуални софтуерни инструменти, които могат да ви помогнат при четенето и дори сърфирането в интернет на компютър PC. Тези инструменти са известни още като инструменти за оттенък на системата.
Инструментите може да включват овърлей с цвят за целия екран, така че всичко да е оцветено и по-лесно за гледане и четене. Можете да изберете произволен цвят и да промените цвета и интензивността в зависимост от времето на деня, светлинните условия и това, което намирате най-добре.
Показалецът на мишката е труден за намиране
Ако показалецът на мишката изглежда, че изчезва във фона, можете да промените цвета на показалеца на мишката. Това може да ви помогне да виждате показалеца на мишката по-лесно с различни фонови цветове. Промяната на цвета на показалеца на мишката променя и цвета на текстовия курсор. За информация относно допълнителните опции за показалеца на мишката вижте Направете Windows по-лесен за виждане.
-
За да отидете в настройките за Достъпност на компютъра, натиснете клавиша с емблемата на Windows+U или изберете Старт > Настройки > Достъпност.
-
Изберете Показалец на мишката и докосване.
-
Под Показалец на мишката регулирайте плъзгача за Размер , докато показалецът на мишката стане с размера, който искате.
-
Под Стил на показалеца на мишката изберете опция, за да промените цвета на показалеца на мишката на бял, черен, обърнат или някой от препоръчаните ярки цветове. За да персонализирате цвета на показалеца, изберете Избор на друг цвят.
Съвет: За да покажете Препоръчителни цветове и Избор на други опции за цвят, първо изберете

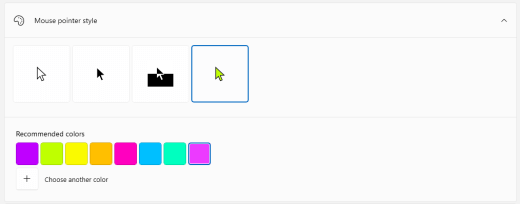
-
Ако искате да се върнете към цвета на показалецаWindows подразбиране, изберете

Текстовият курсор е труден за намиране
Ако текстовият курсор изглежда, че изчезва във фона, можете да включите индикатора на текстовия курсор и да използвате цвят на индикатора, който ви помага да виждате курсора по-лесно. За информация относно допълнителните опции за текстови курсори вижте Направете Windows по-лесен за виждане.
-
За да отидете в настройките за Достъпност на компютъра, натиснете клавиша с емблемата на Windows+U или изберете Старт > Настройки > Достъпност.
-
Изберете Текстов курсор.
-
Включете превключвателя индикатор на текстовия курсор .
-
Регулирайте плъзгача за Размер, докато размерът изглежда по желания от вас начин във визуализацията.
-
За да промените цвета на индикатора, изберете такъв в менюто Препоръчителни цветове или изберете Избор на друг цвят, за да изберете цвят по избор.
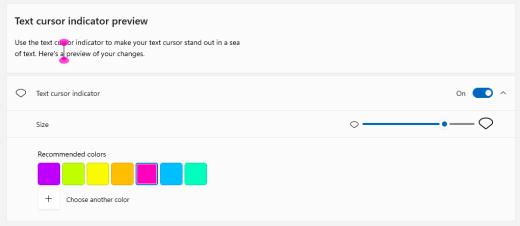
Вижте също
Направете Windows по-лесен за виждане
Открийте функциите за достъпност на Windows
Използвайте лупата, за да ви е лесно да виждате това, което е на екрана
Уголемяване на текст и приложения
Инструменти за достъпност за Microsoft Teams
Настройване на устройството за работа с функциите за достъпност в Microsoft 365
Научете как да промените цвета и контраста на компютъра, за да направите нещата по-лесни за гледане и четене на екрана. Ще научите какво да правите, например ако екранът ви е твърде ярък, показалецът на мишката изглежда изчезва във фонов режим или ако елементите на екрана изглеждат размазани. Също така ще научите как да променяте цветовете и контраста вMicrosoft 365 приложения, за да ги направите по-достъпни.
В тази тема
-
Искам само Windows да използва тъмни цветове, а не приложенията
-
Как мога да обърна цветовете на екрана си, за да защитя очите си?
-
Не виждам подробностите в лентата на задачите, менюто "Старт" или работния център
-
В събранията на Microsoft Teams натоварената среда затруднява вижданията на участниците
-
В Microsoft Teams ми трябва по-тъмен фон, за да намаля отблясъците
-
В приложенията на Microsoft 365 лентата и фоновите цветове са твърде светли
Цветовете на екрана са твърде ярки
Когато работите на компютъра дълго време, яркостта на екрана може да навреди на очите ви. Опитайте да включите нощното осветление. Тя променя цветовата температура на екрана, което ще показва по-топли цветове, които са по-лесни за очите ви. Също така намалява отблясъците на белите фонове и съдържанието.
Нощното осветление не е налично, ако устройството използва DisplayLink или основни драйвери за дисплей.
-
Изберете (Старт) > (Настройки) > Дисплей на > системата.
-
Под Яркост и цвят включете превключвателя Нощно осветление .
-
Изберете Настройки на нощното осветление и изключете превключвателя Планиране на нощно осветление .
-
За да регулирате интензивността на светлината, в настройките на нощното осветление използвайте плъзгача за сила , за да промените интензивността. В зависимост от интензивността, тя може да се превърне в бяло в жълто, оранжево или червено.
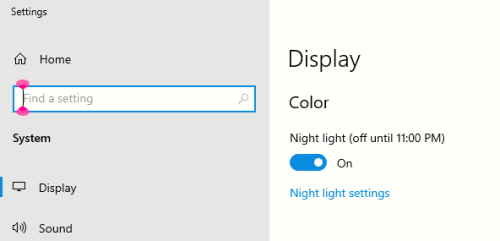
Искам да превърна предимно белия екран в предимно черен
Независимо дали имате светлинна чувствителност, визуално предпочитание, или е трудно да видите и прочетете какво има на екрана, опитайте да приложите цветен филтър. Филтрите за цветове променят цветовата палитра на екрана и могат да ви помогнат да разграничавате неща, които се различават единствено по цвят.
-
Изберете (Старт) > (Настройки) > Улеснен достъп > Цветови филтри.
-
Включете превключвателя Включване на цветни филтри .
-
Изберете един от наличните филтри за цветове. Цветовете на екрана ще се променят, когато направите избор. Също така проверете как изглеждат цветовете в приложенията, които използвате най-много. Например опцията Обърната обръща цветовете на дисплея и може да направи работата в повечето приложения по-удобна.
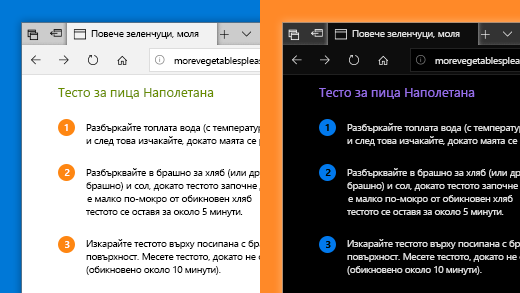
Аз съм далтонис и искам да регулирам цветовете на екрана
Windows се предоставя с предварително проектирани филтри за далтоничност за deuteranopia, protanopia и tritanopia.
-
Изберете (Старт) > (Настройки) > Улеснен достъп > Цветови филтри.
-
Включете превключвателя Включване на цветни филтри.
-
Под Или изберете филтър за да направите деветте цвята на колелцето по-различни изберете желания филтър. Цветовете на екрана ще се променят, когато направите избор. Когато е зададен правилният филтър за адаптиране към далтонистта, всички девет раздела в кръга с цветове са видими и различни. Също така проверете как изглеждат цветовете в приложенията, които използвате най-много.
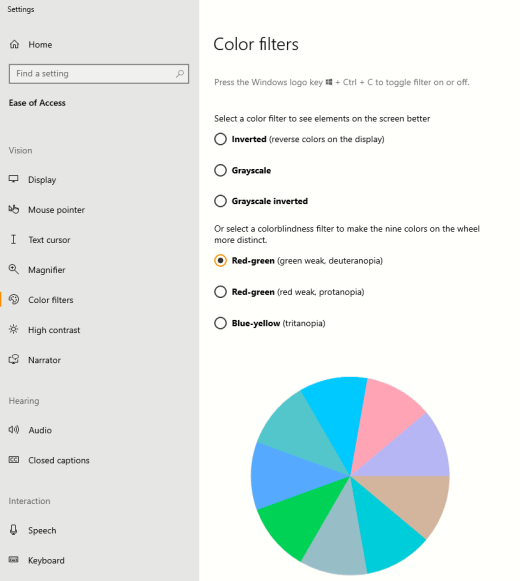
Искам Windows да използвам тъмни цветове
Ако искате да намалите напрежението на очите в слаба или никаква светла среда или ако имате влошено зрение или фоточувствителност, можете да превключите на режим на тъмен цвят. След като бъде активиран, режимът на тъмен цвят ще се разгъва средWindows елементи, като например лентата на задачите, менюто "Старт", работния център, конзолата на Windows, Файлов мениджър и настройките. Много Microsoft Store приложения също ще бъдат засегнати.
-
Изберете (Старт) > (Настройки) > Персонализиране > цветове.
-
В списъка Избор на цвят изберете Тъмен. Проверете как изглежда тъмният режим в приложенията, които използвате най-много.
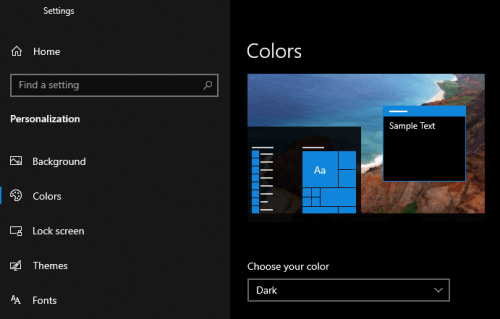
Искам само Windows да използват тъмни цветове, а не приложенията
Ако искатеWindows и приложенията да използват различни цветови режими, можете да променяте режимите независимо. Например елементите наWindows могат да използват тъмния режим и приложенията в светъл режим едновременно.
-
Изберете (Старт) > (Настройки) > Персонализиране > цветове.
-
В списъка Избор на цвят изберете По избор.
-
В Избор на режим на Windows по подразбиране изберете Тъмен , ако искатеWindows елементи да се показват тъмни.
-
В Избор на режим на приложение по подразбиране изберете Лек , ако искате приложенията да се показват светли.
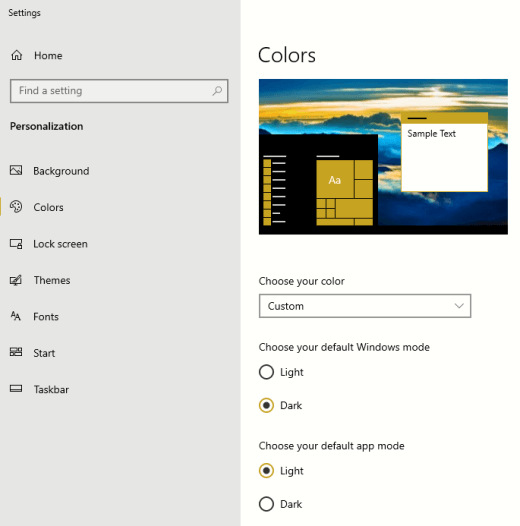
Текстът и подробните данни изглеждат размазани на екрана
Ако текстът и други елементи на екрана ви изглеждат размазани или се слеели или ако смятате, че има твърде много бял фон или работите в среда с много ярки светлини или отблясъци, опитайте да приложите тема с повишена четливост. Силно контрастиращите цветове могат да ви помогнат да идентифицирате детайлите на екрана по-лесно. Windows се предоставя с предварително зададени теми за цветови контраст, но можете също да създадете своя собствена тема. Това ви позволява да избирате комбинации от цветове, които са най-подходящи за вас.
Използването на тема с повишена четливост променя контраста наWindows и повечето приложения. Например вWord цветовете на документа се настройват според избраната тема с повишена четливост. Все още можете да промените цвета на текста в документа, както обикновено. За повече информация относно опциите за повишена четливост вижте Промяна на контраста на цветовете в Windows.
-
За да включите темата по подразбиране или текущо избраната тема с повишена четливост, изберете (Старт) > (Настройки) > Улеснен достъп > Повишена четливост.
-
Включете превключвателя Включване на повишена четливост .
-
За да промените на друга тема, в списъка Избор на тема изберете желаната тема. Например изберете Черно-контрастно или Бяло с повишена четливост за истинска работа с повишена четливост.
-
За да персонализирате избраната тема с повишена четливост, изберете цветния правоъгълник за областта, която искате да персонализирате, например Текст. След това направете едно от следните неща, за да изберете цвят за областта:
-
Изберете цвят в цветовия екран и използвайте плъзгача под цветния екран, за да регулирате цвета.
-
В списъка с цветови модели изберете RGB или HSV и след това въведете стойностите за избрания модел.
-
В полето # (знак за число) въведете шестнадесетичната стойност на желания цвят.
След като сте доволни от персонализираните цветове, изберете Готово. Проверете дали цветовете работят в приложенията, които използвате най-много.
-
-
За да запишете и приложите избора си, изберете Приложи.
Съвет: За да включите или изключите бързо избраната тема с повишена четливост с помощта на клавиатурата, натиснете Ляв Alt+Ляв Shift+PrintScreen.
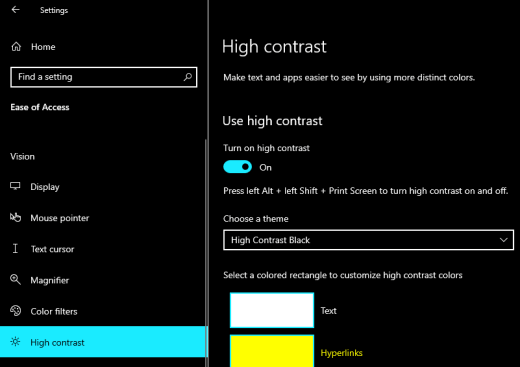
Как мога да обърна цветовете на екрана си, за да защитя очите си?
Ако работите при ниски или никакви светлинни условия, имате определено състояние на слабо зрение или фоточувствителност или получавате мигрена, опитайте да обърнете цветовете на екрана, за да намалите напрежението върху очите си. Когато цветовете са обърнати, цветът на всеки пиксел на екрана се обръща. Например черно става бяло, червеното става тюркоаз, а зеленото става лилаво.
Използване на филтри за цвят за обръщане на цветовете
-
Изберете (Старт) > (Настройки) > Улеснен достъп > Цветови филтри.
-
Включете превключвателя Включване на цветни филтри .
-
Изберете Обърнато.
Инвертиране на цветовете при използване на лупата
-
Изберете (Старт) > (Настройки) > Улеснен достъп > лупата.
-
Включете превключвателя Включване на лупата .
Съвет: За да използвате клавишна комбинация за включване на лупата, натиснете клавиша с емблемата на Windows+знака плюс (+).
-
За да обърнете цветовете на екрана, изберете Обръщане на цветовете.
Съвет: За да използвате клавишна комбинация за обръщане на цветовете, натиснете Ctrl+Alt+I.
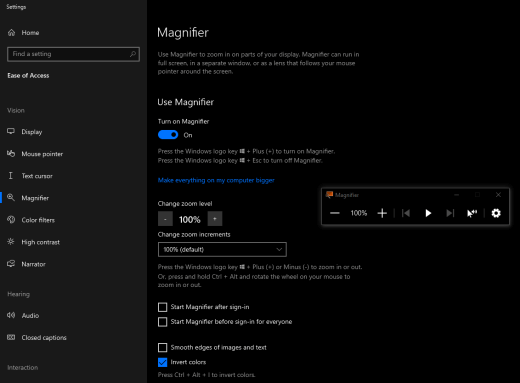
Не виждам подробностите в лентата на задачите, менюто "Старт" или работния център
Ако особено лентата на задачите наWindows, менюто "Старт" и работният център изглеждат размазани или имате затруднения при идентифицирането на елементите в тях, опитайте да изключитеWindows ефекти на прозрачност. Можете също да опитате да включите тъмнияWindows режима на цветове, както е указано в Искам Windows да използва тъмни цветове.
Изключването на ефектите за прозрачност прави лентата на задачите, менюто "Старт" и работния център да изглеждат непрозрачни, така че да можете да разпознавате обектите в тях по-лесно.
-
Изберете (Старт) > (Настройки) > Персонализиране > цветове.
-
Изключете превключвателя ефекти за прозрачност .
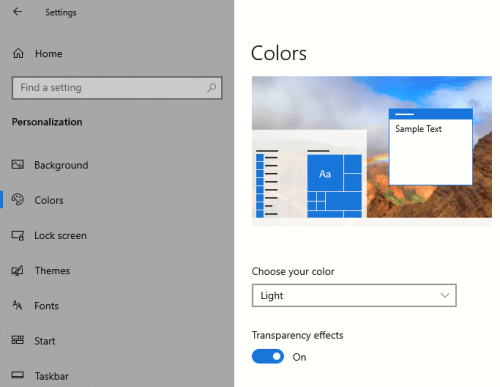
В Microsoft Teams събрания натоварената среда затруднява вижданията на участниците
Ако ви е трудно да идентифицирате хора вMicrosoft Teams събрание или да четете устни, тъй като участникът използва фонов цвят или шарка, която е твърде заета или с нисък контраст, можете да помолите участника да използва фонов цвят с по-контраст. За повече информация относноMicrosoft Teams фонове вижте Промяна на фона за събрание на Teams.
ВMicrosoft Teams ми трябва по-тъмен фон, за да намаля отблясъците
Можете да промените темата с повишена четливост, която засяга цветовете само вMicrosoft Teams.
-
ВMicrosoft Teams изберете бутона с профилната снимка в горния десен ъгъл на приложението.
-
Изберете Настройки > Общи.
-
Под Тема изберете темата Повишена четливост .
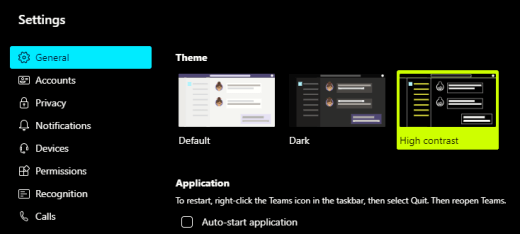
В приложенията на Microsoft 365 лентата и фоновите цветове са твърде светли
В повечето Microsoft 365 приложения можете да промените темата, за да направите цветовете на приложението по-достъпни. Промяната на темата в едно приложение я променя в различните приложения.
-
В приложение наMicrosoft 365, например Outlook изберете Опции за > на файл > Общи.
-
В списъка Тема на Office изберете Черно. В Outlook, ако не искате фонът на съобщението да става тъмен, поставете отметка в квадратчето Никога не променяй фоновия цвят на съобщението .
-
За да приложите промените, изберете OK.
-
Ако искате да превключите обратно към темата по подразбиране, отидете на списъка Тема на Office , изберете Използвай системната настройка и след това изберете OK.
За повече информация как да промените облика на вашияПриложения на Microsoft 365 вижте Промяна на облика и усещането на Microsoft 365.
Искам да използвам черен фон в Word
В Word можете да използвате изгледа Концентриран четец, за да промените фоновия цвят на черен.
-
В Word изберете Преглед на > Концентриран четец.
-
За да промените фоновия цвят, в раздела Концентриран четец изберете Цвят на страниците и след това изберете

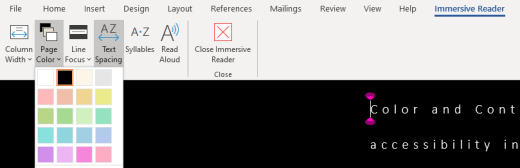
ВMicrosoft Edge цветовете изглеждат твърде ярки
Понякога цветовете на уеб сайтовете изглеждат твърде ярки и е трудно да идентифицирате подробностите. ВMicrosoft Edge можете да превключите към по-тъмна тема или да използвате изгледа Концентриран четец, за да промените темата на страницата на тъмна, така че фоновия цвят на уеб сайта да се промени на черен.
Превключване към по-тъмен цвят на тема
-
ВMicrosoft Edge изберете (Настройки и други) > Настройки > облик.
-
В списъка Тема по подразбиране изберете Тъмна.
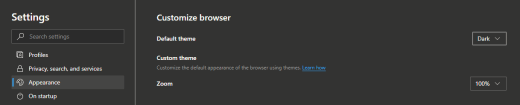
Използване на Концентриран четец за промяна на фоновия цвят
В уеб сайтове, които игнорират предпочитанието за по-тъмна тема, можете да използвате Концентриран четец, за да регулирате темата на страницата на уеб сайта и да промените фоновия цвят на черен.
Забележка: Концентриран четец е налична само за определени уеб страници. Ако не виждате бутона Концентриран четец в адресната лента, страницата не поддържа тази функция.
-
ВMicrosoft Edge отидете на уеб сайта, където искате да промените фоновия цвят.
-
За да включите Концентриран четец, изберете

-
В изгледа Концентриран четец изберете Предпочитания за текст.
-
Под Теми на страница изберете

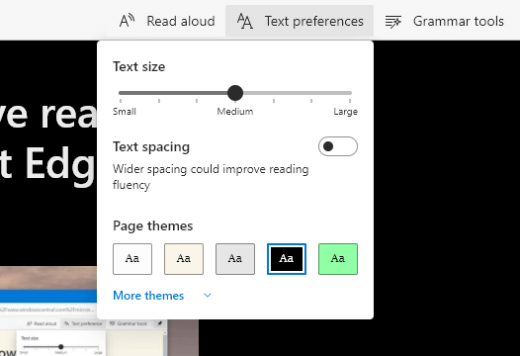
Цветовете и яркостта на уеб сайтовете натягат очите ми
Понякога натовареното проектиране или ярките цветове на уеб сайтовете може да накарат очите ви да се уморят или дори да се възпалят. Някои уеб сайтове са много цветни, други може да съдържат информация, която трябва да прочетете и прегледате в най-малките подробности, или те може да имат дълги текстови пасажи с необичаен фонов цвят.
Има безплатни добавки, които можете да използвате с любимия си браузър, за да се грижите за очите си. С добавка можете бързо да създавате тъмни теми за уеб сайтовете. Можете също така да регулирате яркостта и шрифтовете, за да направите сърфирането още по-удобно за очите ви.
Предпочитам небящи цветове на екрана
Ако смятате, че черно-бял текст е труден за четене и предпочитате почти бели цветове, има търговски визуални софтуерни инструменти, които могат да ви помогнат при четенето и дори сърфирането в интернет на компютър PC. Тези инструменти са известни още като инструменти за оттенък на системата.
Инструментите може да включват овърлей с цвят за целия екран, така че всичко да е оцветено и по-лесно за гледане и четене. Можете да изберете произволен цвят и да промените цвета и интензивността в зависимост от времето на деня, светлинните условия и това, което намирате най-добре.
Показалецът на мишката е труден за намиране
Ако показалецът на мишката изглежда, че изчезва във фона, можете да промените цвета на показалеца на мишката. Това може да ви помогне да виждате показалеца на мишката по-лесно с различни фонови цветове. Промяната на цвета на показалеца на мишката променя и цвета на текстовия курсор. За информация относно допълнителните опции за показалеца на мишката вижте Направете Windows по-лесен за виждане.
-
Изберете (Старт) > (Настройки) > Улеснен достъп > показалеца намишката.
-
Под Промяна на цвета на показалеца изберете желания цвят.
-
Ако искате да използвате по-цветен показалец на мишката, изберете

-
Ако искате да се върнете към цвета на показалецаWindows подразбиране, изберете

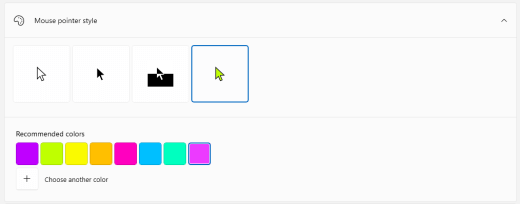
Текстовият курсор е труден за намиране
Ако текстовият курсор изглежда, че изчезва във фона, можете да включите индикатора на текстовия курсор и да използвате цвят на индикатора, който ви помага да виждате курсора по-лесно. За информация относно допълнителните опции за текстови курсори вижте Направете Windows по-лесен за виждане.
-
Изберете (Старт) > (Настройки) > Улеснен достъп > текстов курсор.
-
Включете превключвателя Включване на индикатора на текстовия курсор.
-
За да промените цвета на индикатора, под Предложени цветове на индикатора на текстовия курсор изберете желаната опция.
-
Ако искате да създадете собствен цвят на индикатора на текстовия курсор, изберете Избор на цвят по избор, използвайте екрана с цветове и плъзгача, за да изберете желания от вас нюанс и оттенък, след което изберете Готово.
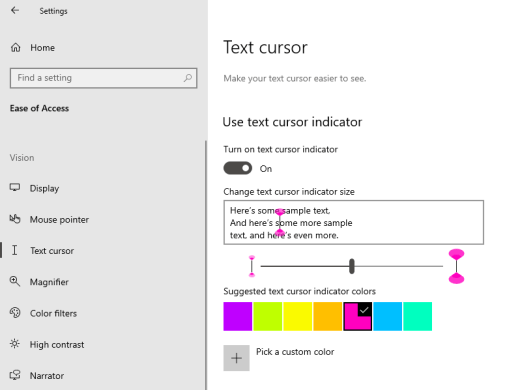
Вижте също
Направете Windows по-лесен за виждане
Открийте функциите за достъпност на Windows
Използвайте лупата, за да ви е лесно да виждате това, което е на екрана
Уголемяване на текст и приложения
Инструменти за достъпност за Microsoft Teams
Настройване на устройството за работа с функциите за достъпност в Microsoft 365
Техническа поддръжка за клиенти с увреждания
Microsoft иска да осигури възможно най-добрата среда за работа за всички свои клиенти. Ако имате увреждане или имате въпроси, свързани с достъпността, се обърнете към Центъра за отговори за хора с увреждания на Microsoft за техническа помощ. Екипът за поддръжка от Центъра за отговори за хора с увреждания е обучен в използването на много популярни технологии за хора с увреждания и може да предложи помощ с английски, испански, френски и американски език на знаците. Отидете в сайта на центъра за отговори за хора с увреждания на Microsoft, за да намерите данните за връзка за вашия регион.
Ако сте потребител от държавна организация или фирма, обърнете се към корпоративния център за отговори за хора с увреждания.











