Обикновено се налага да водите бележки за дадено събрание, независимо дали са за проследяване на участници, за запомняне на темите, които са дискутирани, или са за изброяване на точките, свързани с предприемане на действия. Ако използвате OneNote, Lync ви позволява да водите лични бележки или да добавяте споделени бележки, които можете да редактирате съвместно с участниците. Можете също да добавяте бележки към искането за събрание, ако използвате Outlook или докато сте в залата на събранието.
Добавяне на бележки към искане за събрание на Lync
Добавянето на бележки към искането за събрание ви позволява да разполагате с цялата информация, която ви е необходима, преди да започне събранието, и предоставя на поканените възможността да преглеждат и редактират тези бележки, което пък спестява време при провеждането на събранието.
Когато настройвате вашето събрание на Lync в Outlook:
-
Щракнете върху Бележки от събрание в лентата на искането за събрание.

-
Изберете една от следните възможности:
-
Споделяйте бележки със събранието, за да добавите споделени бележки към искането за събрание. Поканените могат след това да щракнат върху Преглед на бележки от събрание в искането за събрание, за да ги отворите в OneNote за преглед или редактиране.
-
Водене на собствени бележки добавя поверителни, лични бележки към събранието, които не са видими за останалите участници.
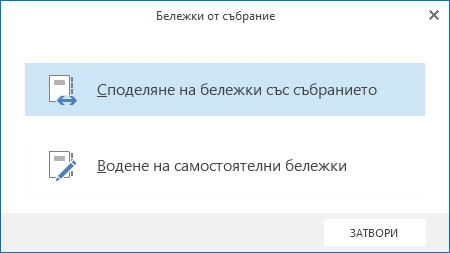
За информация относно настройването на събрания на Lync щракнете върху Настройване на събрание на Skype за бизнеса (Lync)
Добавяне на бележки по време на Lync събрание
-
В прозореца на разговора задръжте показалеца над иконата на презентацията (монитора) и щракнете върху раздела OneNote.
-
Щракнете върху Моите бележки, за да водите лични бележки на компютъра си.
-
Щракнете върху Споделени бележки и изберете раздел в избирача на бележки.
Страницата, която изберете, се закачва на работния плот и участниците получават известие по време на събранието относно бележника.
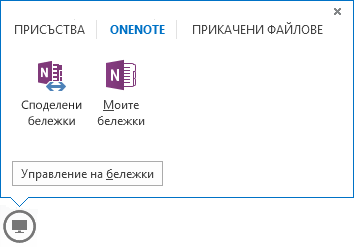
Как работят споделените бележки?
Споделените бележки трябва да се намират на място, до което останалите лица могат да достигнат, например OneDrive или SharePoint, и тези лица трябва да разполагат с разрешение да ги отварят и редактират.
Няколко неща, които трябва да имате предвид:
-
Не е необходимо да споделяте целия бележник, а само желаната страница.
-
Когато отворите избирача на бележки, можете да видите само споделените бележници, които са отваряни преди на вашия компютър.
-
Ако не разполагате с бележник, щракнете върху Нов бележник, за да си създадете такъв.
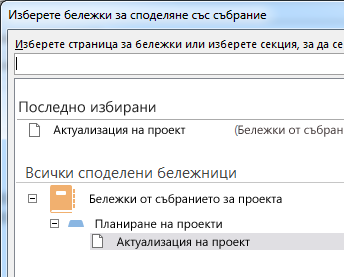
-
Изборът на секция вместо страница ви позволява да създадете празна страница в тази секция.
-
Можете също да търсите дадена страница в полето за търсене.










