Тази статия е за хора с визуални или когнитивни увреждания, които използват програма за екранен четец, като например Windows „Разказвач“, JAWS или NVDA с Microsoft 365 продуктите. Тази статия е част от набора със съдържание за поддръжка на екранния четец Microsoft 365, където можете да намерите повече информация за достъпността в нашите приложения. За обща помощ посетете Поддръжка от Microsoft.
Използвайте Excel с клавиатурата и екранен четец, за да създавате обобщени таблици или обобщени диаграми. Тествахме го с "Разказвач", NVDA и JAWS, но може да работи с други екранни четци, при условие че следват общи стандарти и техники за достъпност.
Използвайте обобщена таблица, за да изчислявате, обобщавате и анализирате данни. Можете бързо да създавате сравнения, модели и тенденции за вашите данни.
С обобщената диаграма можете да представите данните визуално и бързо да разберете какво се случва.
Забележки:
-
Новите функции на Microsoft 365 се издават постепенно за абонатите на Microsoft 365, така че във вашето приложение все още може да няма тези функции. За да научите как можете да получавате по-бързо нови функции, присъединете се към програмата Office Insider.
-
За да научите повече за екранните четци, отидете на Как работят екранните четци с Microsoft 365.
В тази тема
Създаване на обобщена таблица
-
В работния лист изберете клетките, които искате да конвертирате в обобщена таблица. Уверете се, че във вашите данни няма празни редове или колони. Данните не могат да съдържат повече от един заглавен ред.
-
Натиснете Alt+N, V и след това T. Отваря се диалоговият прозорец Създаване на обобщена таблица .
-
Фокусът е върху полето Таблица/диапазон:, показващо избрания диапазон от клетки, и чувате избрания диапазон от клетки. Прегледайте селекцията и използвайте клавиатурата, за да промените диапазона, ако е необходимо.
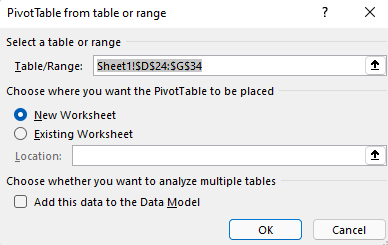
-
Когато сте готови, натискайте клавиша Tab, докато не стигнете до бутона OK , след което натиснете Enter. Отваря се нов работен лист за обобщената таблица. Екранът Полета на обобщената таблица се отваря от дясната страна на екрана.
-
За да преместите фокуса върху екрана Полета на обобщената таблица , натискайте F6, докато не чуете: "Полета на обобщената таблица, въведете думи, по които да търсите".
-
Сега можете да изберете полетата, които искате да използвате в обобщената таблица. За да прегледате списъка с полета, използвайте стрелка надолу или нагоре. За да изберете поле за обобщената таблица, натиснете интервал. Полетата и техните данни се добавят към обобщената таблица в мрежата на работния лист.
Полетата, които избирате, се добавят към областите по подразбиране в долната част на екрана Полета на обобщената таблица : нечисловите полета се добавят към Редове, йерархиите за дата и час се добавят към Колони, а числовите полета се добавят към Стойности.
-
Сега можете да преместите поле в друга област или на друга позиция в текущата му област, ако е необходимо. В екрана Полета на обобщената таблица натискайте клавиша Tab, докато не чуете името на областта, съдържаща полето, което искате да преместите. Натискайте клавиша със стрелка надясно, докато не чуете желаното поле. След това натискайте клавиша със стрелка нагоре, докато не чуете желаната опция, например "Преминаване към етикетите на колони", и натиснете клавиша Enter. Обобщената таблица в мрежата на работния лист се актуализира по съответния начин.
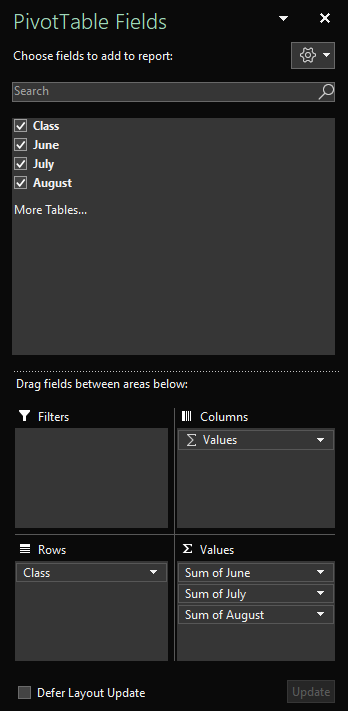
Обновяване на обобщена таблица
Ако добавите нови данни към източника на данни на обобщената таблица, всички обобщени таблици, изградени върху този източник на данни, трябва да се обновят.
-
В работния лист изберете клетка в обобщената таблица, която искате да обновите.
-
Натиснете Shift+F10 или клавиша с меню на Windows, за да отворите контекстното меню.
-
За да обновите данните в обобщената таблица, натиснете R.
Създаване на обобщена диаграма
-
В работния лист изберете клетките, които искате да конвертирате в обобщена диаграма. Уверете се, че във вашите данни няма празни редове или колони. Данните не могат да съдържат повече от един заглавен ред.
-
Натиснете Alt+N, S, Z и след това C. Отваря се диалоговият прозорец Създаване на обобщена диаграма .
-
Фокусът е върху полето Таблица/диапазон:, показващо избрания диапазон от клетки, и чувате избрания диапазон от клетки. Прегледайте селекцията и използвайте клавиатурата, за да промените диапазона, ако е необходимо.
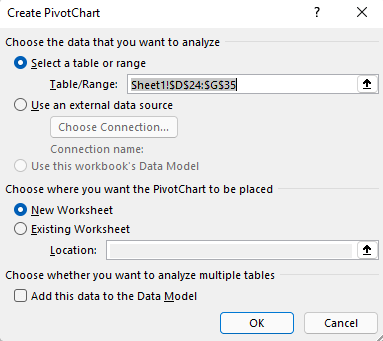
-
Когато сте готови, натискайте клавиша Tab, докато не чуете "OK, бутон", след което натиснете Enter. Отваря се нов работен лист за обобщената диаграма. Екранът Полета на обобщената диаграма се отваря отдясно на екрана.
-
Натискайте F6, докато не чуете: "Полета на обобщената диаграма, въведете думи, по които да търсите".
-
Сега можете да изберете полетата, които искате да използвате в обобщената диаграма. За да прегледате списъка с полета, използвайте стрелка надолу или нагоре. За да изберете поле за обобщената диаграма, натиснете интервал. Полетата и техните данни се добавят към обобщената диаграма в мрежата на работния лист.
-
Сега можете да преместите поле в друга област или на друга позиция в текущата му област, ако е необходимо. В екрана Полета на обобщената диаграма натискайте клавиша Tab, докато не чуете името на областта, съдържаща полето, което искате да преместите. Натискайте клавиша със стрелка надясно, докато не чуете желаното поле. След това натискайте клавиша със стрелка нагоре, докато не чуете желаната опция, например "Преместване в етикетите на легендата", и натиснете клавиша Enter. Обобщената диаграма в мрежата на работния лист се актуализира по съответния начин.
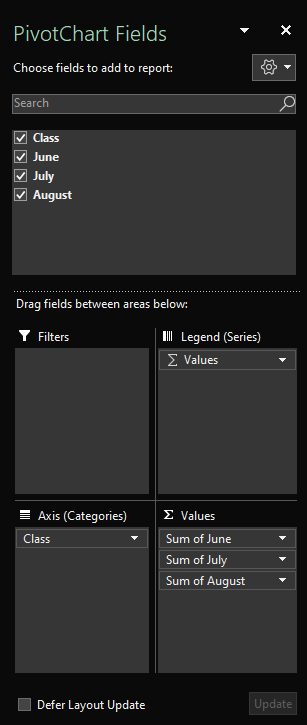
Създаване на обобщена диаграма от обобщена таблица
-
Изберете клетка в обобщената таблица, която искате да конвертирате в обобщена диаграма.
-
Натиснете Alt+J, T и след това C. Отваря се диалоговият прозорец Вмъкване на диаграма .
-
За да преместите фокуса върху списъка с налични типове диаграми, натиснете клавиша Tab веднъж. Чувате текущо избрания тип диаграма. За да прегледате списъка с типове диаграми, използвайте стрелка нагоре или надолу.
-
Когато намерите типа диаграма, който искате да вмъкнете, натиснете клавиша Tab веднъж, за да преместите фокуса върху списъка с налични подтипове диаграми. За да прегледате списъка с подтипове, използвайте стрелка надясно или наляво.
-
Когато намерите подтипа диаграма, който искате, натиснете Enter, за да вмъкнете обобщената диаграма в същия работен лист като обобщената таблица.
Вж. също
Използване на екранен четец за филтриране на данни в обобщена таблица в Excel
Използване на екранен четец за групиране или разгрупиране на данни в обобщена таблица в Excel
Основни задачи с използване на екранен четец с Excel
Настройване на устройството за работа с функциите за достъпност в Microsoft 365
Използване на екранен четец за преглеждане и навигиране в Excel
Използвайте Excel за уеб с клавиатурата и екранен четец, за да създавате обобщени таблици или обобщени диаграми. Тествахме го с "Разказвач" в Microsoft Edge и JAWS и NVDA в Chrome, но може да работи с други екранни четци и уеб браузъри, при условие че следват общи стандарти и техники за достъпност.
Използвайте обобщена таблица, за да изчислявате, обобщавате и анализирате данни. Можете бързо да създавате сравнения, модели и тенденции за вашите данни.
С обобщената диаграма можете да представите данните визуално и бързо да разберете какво се случва.
Забележки:
-
Ако използвате "Разказвач" с Windows 10 Fall Creators Update, трябва да изключите режима на преглед, за да редактирате документи, електронни таблици или презентации с Microsoft 365 за уеб. За повече информация вижте Изключване на виртуалния режим или режима на преглед в екранни четци в Windows 10 Fall Creators Update.
-
Новите функции на Microsoft 365 се издават постепенно за абонатите на Microsoft 365, така че във вашето приложение все още може да няма тези функции. За да научите как можете да получавате по-бързо нови функции, присъединете се към програмата Office Insider.
-
За да научите повече за екранните четци, отидете на Как работят екранните четци с Microsoft 365.
-
Когато използвате Excel за уеб, ви препоръчваме да използвате уеб браузъра Microsoft Edge. Тъй като Excel за уеб се изпълнява в уеб браузъра, клавишните комбинации са различни от тези в настолната програма. Например ще използвате Ctrl+F6 вместо F6 за влизане в командите и излизане от тях. Освен това, често срещани клавишни комбинации, като F1 (Помощ) и Ctrl+O (Отвори), важат за уеб браузъра, но не и за Excel за уеб.
В тази тема
Създаване на обобщена таблица
-
ВExcel за уеб натиснете F11, за да превключите в режим на цял екран.
-
В работния лист изберете клетките, които искате да конвертирате в обобщена таблица. Уверете се, че във вашите данни няма празни редове или колони. Данните не могат да съдържат повече от един заглавен ред.
-
Натиснете Alt+клавиша с емблемата на Windows, N, V и след това T. Екранът Вмъкване на обобщена таблица се отваря отдясно на екрана.
-
За да преместите фокуса върху екрана, натискайте Ctrl+F6, докато не чуете "Вмъкване на обобщена таблица, изберете таблица или диапазон за анализиране", последвано от името на листа и избрания диапазон от клетки.
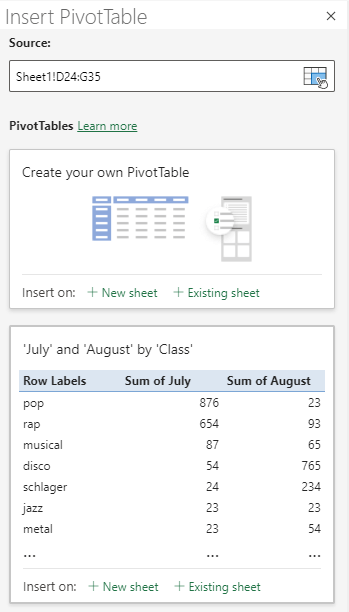
-
Натискайте клавиша Tab, докато не чуете "Вмъкване на собствена обобщена таблица в нов работен лист", и натиснете клавиша Enter. Отваря се нов работен лист за обобщената таблица. Екранът Полета на обобщената таблица се отваря от дясната страна на екрана. Фокусът е върху името на първото поле в екрана.
-
Сега можете да изберете полетата, които искате да използвате в обобщената таблица. За да прегледате списъка с полета, използвайте стрелка надолу или нагоре. Вашият екранен четец произнася неизбраното поле като "Квадратче за отметка, неотметнато". За да изберете поле за обобщената таблица, натиснете интервал. Полетата и техните данни се добавят към обобщената таблица в мрежата на работния лист.
Полетата, които избирате, се добавят към областите по подразбиране: нечисловите полета се добавят към Редове, йерархиите за дата и час се добавят към Колони, а числовите полета се добавят към Стойности.
-
Сега можете да преместите поле в друга област или на друга позиция в текущата му област, ако е необходимо. В екрана Полета на обобщената таблица натискайте клавиша Tab, докато не намерите областта, съдържаща полето, което искате да преместите. След това натискайте клавиша със стрелка надолу, докато не чуете името на желаното поле. Натиснете Alt+стрелка надолу, за да отворите контекстното меню, натискайте стрелка нагоре или надолу, докато не чуете желаната опция, например "Преместване в етикетите на колони", и натиснете клавиша Enter. Обобщената таблица в мрежата на работния лист се актуализира по съответния начин.
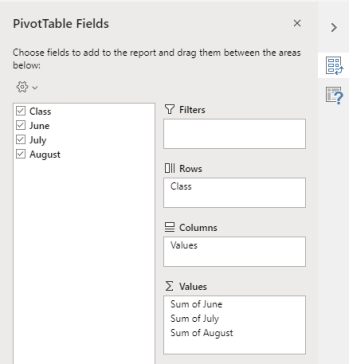
Обновяване на обобщена таблица
Ако добавите нови данни към източника на данни на обобщената таблица, всички обобщени таблици, изградени върху този източник на данни, трябва да се обновят.
-
ВExcel за уеб натиснете F11, за да превключите в режим на цял екран.
-
Изберете клетка в обобщената таблица, която искате да обновите.
-
Натиснете Shift+F10 или клавиша с меню на Windows, за да отворите контекстното меню.
-
Натискайте клавиша със стрелка надолу или B, докато не чуете "Бутон Обнови", след което натиснете Enter.
Създаване на обобщена диаграма от обобщена таблица
-
ВExcel за уеб натиснете F11, за да превключите в режим на цял екран.
-
Изберете клетка в обобщената таблица, която искате да конвертирате в обобщена диаграма.
-
Натиснете Alt+клавиша с емблемата на Windows, N. Фокусът се премества върху раздела Вмъкване на лентата. Натиснете клавиша Tab веднъж. Фокусът се премества на лентата.
-
Натискайте клавиша със стрелка надясно, докато не чуете желания тип диаграма, след което натиснете Enter. За да прегледате допълнителни типове диаграми, натискайте клавиша Tab, докато не чуете "Други диаграми", след което натиснете Enter. Използвайте клавишите със стрелки, докато не намерите желаната диаграма, след което натиснете Enter.
-
Отваря се списъкът с наличните подтипове диаграми. За да прегледате списъка, използвайте клавиша със стрелка надолу.
-
Когато сте в подтипа, който искате, натиснете Enter, за да вмъкнете обобщената диаграма в същия работен лист като обобщената таблица.
Вж. също
Използване на екранен четец за филтриране на данни в обобщена таблица в Excel
Основни задачи с използване на екранен четец с Excel
Използване на екранен четец за преглеждане и навигиране в Excel
Техническа поддръжка за клиенти с увреждания
Microsoft иска да осигури възможно най-добрата среда за работа за всички свои клиенти. Ако имате увреждане или имате въпроси, свързани с достъпността, се обърнете към Центъра за отговори за хора с увреждания на Microsoft за техническа помощ. Екипът за поддръжка от Центъра за отговори за хора с увреждания е обучен в използването на много популярни технологии за хора с увреждания и може да предложи помощ с английски, испански, френски и американски език на знаците. Отидете в сайта на центъра за отговори за хора с увреждания на Microsoft, за да намерите данните за връзка за вашия регион.
Ако сте потребител от държавна организация или фирма, обърнете се към корпоративния център за отговори за хора с увреждания.











