Опции за редактиране
След натискане на Enter преместете селекцията Прави съседна клетка следващата активна клетка, след като натиснете клавиша ENTER в текущата активна клетка. В полето Посока посочете коя съседна клетка става активна.
Посока Прави съседна клетка следващата активна клетка, след като натиснете клавиша ENTER в текущата активна клетка. В полето Посока посочете коя съседна клетка става активна.
Автоматично вмъкване на десетичен знак Отметнете това квадратче, за да покажете число с десетични знаци по подразбиране.
"позиции" Въведете броя на цифрите след десетичния знак в полето Places, за да укажете къде Microsoft Office Excel автоматично поставя десетичния знак в числата, които въвеждате като константи в работен лист. Положително число премества десетичната точка наляво; отрицателно число премества десетичната точка надясно. Ако полето Places е оставено празно или е настроено на 0 (нула), трябва да въведете ръчно десетичния знак. За да заместите тази опция, въведете десетична точка в клетката, когато въвеждате числото.
Разреши манипулатора за запълване и плъзгане и пускане на клетки Отметнете това квадратче, за да премествате и копирате клетки и данни чрез плъзгане. Когато тази опция е избрана, можете също да плъзнете манипулатора за запълване, за да копирате данни и да попълните съседни клетки със серия от данни.
Предупреждение преди презаписване на клетки Показва съобщение, ако поставите клетки върху други клетки, които съдържат данни.
Позволяване на редактиране директно в клетки Отметнете това квадратче, за да разрешите редактирането вътре в клетка, като щракнете двукратно върху клетката, а не като редактирате съдържанието на клетката в лентата за формули.
Разширяване на форматите и формулите на диапазон от данни Изберете, за да форматирате автоматично новите елементи, добавени в края на списъка, така че да съответстват на формата на останалата част от списъка. Формулите, които се повтарят във всеки ред, също се копират. За да бъдат разширени, форматите и формулите трябва да се показват най-малко в три от последните пет реда преди новия ред.
Разрешаване на автоматично въвеждане на процент Изберете, за да умножите по 100 всички числа, по-малки от 1, които въвеждате в клетки, форматирани във формата "Процент". Изчистете отметката от това квадратче, за да умножите по 100 всички числа, които въвеждате в клетки, форматирани във формата "Процент", включително числа, равни на или по-големи от 1.
Разрешаване на "Автодовършване" за стойности на клетки Завършва текстовите записи, които започвате да въвеждате в колона с данни. Ако първите няколко букви, които въвеждате, съответстват на съществуващ запис в тази колона, Excel попълва вместо вас останалия текст.
Мащабиране на албума с IntelliMouse Ако имате microsoft IntelliMouse посочващо устройство, задава бутонът на колелцето да мащабира, вместо да превърта работния лист или листа с диаграма.
Известяване на потребителя, когато възникне потенциално времеемка операция Изберете дали искате да бъдете уведомявани, когато дадена операция засяга голям брой клетки и може да отнеме много време за обработка.
-
Когато този брой клетки (в хиляди)Позволява ви да зададете максималния брой клетки, които са засегнати от операция, без да бъдете уведомявани. Ако са засегнати повече клетки от максималния брой клетки, получавате известие.
-
Използване на системни разделителиИзберете, за да използвате разделителите по подразбиране за десетични знаци и хиляди. Изчистете, за да въведете алтернативни разделители.
-
Десетичен разделителЗа да промените десетичния разделител по подразбиране, изчистете Квадратчето за отметка Използвай системни разделители, изберете разделителя по подразбиране в полето Десетичен разделител и след това въведете разделителя, който искате да използвате.
-
Разделител за хилядитеЗа да промените разделителя на хилядите по подразбиране, изчистете отметката от Използвай разделители на системата, изберете разделителя по подразбиране в полето Разделител за хиляди и след това въведете разделителя, който искате да използвате.
-
Изрязване, копиране и поставяне
Показване на бутоните с опции за поставяне Изберете дали Excel да показва автоматично диалогов прозорец със специални опции, когато поставяте, като например Само форматиране и Свързване на клетки.
Показване на бутоните за опции за вмъкване Изберете дали Excel автоматично да показва диалогов прозорец със специални опции, когато вмъквате клетки, редове или колони, като например Форматиране като отгоре и Изчистване на форматирането.
Изрязване, копиране и сортиране на вмъкнати обекти с техните родителски клетки Запазва графичните обекти, бутоните, текстовите полета, графичните обекти и картините със свързаните с тях клетки винаги, когато изрязвате, копирате, филтрирате или сортирате в работен лист.
Опции за поставяне по подразбиране Можете да изберете кое действие за поставяне трябва да се извърши за следните случаи:
-
Натиснете бутона Постави на лентата.
-
Изберете клетка или диапазон и натиснете клавиша ENTER или Shift+Insert , за да го поставите.
-
Натиснете CTRL+V.
-
Натиснете CTRL+SHIFT+V.
Можете да изберете кое действие за поставяне трябва да се извърши за два основни сценария.
Съвети: Можете да зададете кое действие за поставяне ще се извърши в следните случаи:
-
Натиснете бутона Постави на лентата.
-
Изберете клетка или диапазон и натиснете клавиша ENTER или Shift+Insert , за да го поставите.
-
Натиснете CTRL/CMD+V.
-
Натиснете CTRL/CMD+SHIFT+V.
Поставяне на копирана клетка или диапазонКогато в клипборда има съдържание на клетка и диапазон от една и съща сесия на Excel и потребителят поставя в клетка или диапазон.
Поставяне на съдържание от други приложения (не е приложимо в някои случаи)
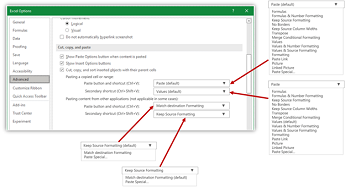
Автоматично конвертиране на данни
Премахване на водещите нули и конвертиране в числов форматЗабранете тази опция, за да съхранявате числови данни с водещи нули като текст и да запазвате водещите нули, вместо да ги преобразувате в число, и да губите водещите нули. Например 00123 остава 00123 в текст и не се конвертира в числото 123.
Запазване на първите 15 цифри от дълги числа и показване в научна нотация, ако е необходимоЗабранете тази опция, за да съхранявате числови данни с 16 или повече цифри като текст и да запазвате всички цифри, вместо да запазвате само първите 15 цифри и да ги конвертирате в число, което може да се показва в научна нотация. Например 12345678901234567890 остава като 12345678901234567890 в текста и не се конвертира в числото 12345678901234500000 или не се показва в научна нотация като 1,23457E+19.
Преобразуване на цифрите около буквата "E" в число в научна нотацияЗабранете тази опция, за да съхранявате числови данни около буквата "E" като текст, вместо да я преобразувате в число в научна нотация. Например 123E5 остава 123E5 в текст и не се конвертира в числото 1,23E+07 в научна нотация.
При зареждане на .csv файл или подобен файл, уведомявай ме за всяко автоматично конвертиране на данниЗабранете тази опция, за да спрете показването на диалогов прозорец, показващ кои конвертирания на данни предстои да се извършат. По подразбиране се показва диалоговият прозорец. Обаче диалоговият прозорец също не се показва, ако забраните всички опции по-горе.
Диаграма
Покажи имената на елементите на диаграмата при посочване Показва името на елемент на диаграма, когато задържите показалеца върху него.
Показвай стойностите на точките от данни при посочване Показва стойността на точка от данни, когато задържите показалеца върху нея.
Свойствата следват точката от данни на диаграмата за всички нови работни книги Изберете тази опция, за да има форматиране и етикетите на данните да следват точките от данни, когато те се преместват или променят, за всички нови работни книги, които създавате.
Текуща работна книга Изберете отворена работна книга, която да се използва със следващата настройка (Свойства следват точката от данни на диаграмата за текущата работна книга).
Свойствата следват точката от данни на диаграмата за текущата работна книга Изберете тази опция, за да има форматиране и етикети на данни следват точките от данни, когато се преместват или променят, за работната книга, показана под предишната настройка Текуща работна книга.
Показване
Показване на този брой последни работни книги Списък на последно използваните работни книги се показва под Последни в Backstage, което ви позволява бързо да отворите отново тези работни книги. Въведете броя на работните книги, които искате да покажете, в полето Показване на този брой последни работни книги . Въведете или изберете положително число между 0 и 50.
Бърз достъп до този брой последни работни книги Когато е отметнат, в долната част на раздела Файл, под Опции се показва списък с файлове. Задайте броя на файловете за показване, като промените числото надясно.
Показване на този брой откачени скорошни папки Списък на последно отваряните папки се показва под Последни в Backstage, което ви позволява бързо да отворите отново тези папки. Въведете броя на работните книги, които искате да покажете, в полето Показвай този брой откачени скорошни папки . Въведете или изберете положително число между 0 и 50.
Единици на линийката Позволява ви да изберете мерните единици, които искате да покажете на линийката на изглед на оформление.
Показване на лентата за формули Показва лентата за формули. Лентата за формули се показва в горния край на работния лист.
Показване на екранни пояснения за функциите Показва кратки описания на функциите, които избирате в списъка с функции, който се показва, когато е включено "Автодовършване на формули".
За клетки с коментари показвай Изберете една от следните опции, за да определите как да се показват бележките и коментарите в работния лист.
-
Няма коментари или индикаториАко имате клетки, които съдържат бележки или коментари, тази настройка скрива малкия индикатор в горния десен ъгъл на клетките.
-
Само индикатори и коментари при посочванеАко имате клетки, които съдържат бележки или коментари, тази настройка показва малкия индикатор в горния десен ъгъл на клетките. Тази настройка ви позволява също да показвате бележки или коментари, като посочите клетките.
-
Коментари и индикаториАко имате клетки, които съдържат бележки или коментари, тази настройка показва малкия индикатор в горния десен ъгъл на клетките. Ако дадена клетка съдържа бележка, Excel ще покаже запазете показаната бележка. Ако една клетка съдържа коментар, коментарът остава скрит, докато не посочите клетката.
Посоката по подразбиране избира посоката на потока за платното на работната книга. Трябва да отворите отново всички съществуващи работни книги, за да влезе в сила тази промяна.
-
Отдясно наляво поставя клетка A1 горе вдясно на изгледа, като разделите на листа са подравнени отдясно на прозореца. Специфични за клетката контроли се показват от лявата страна на клетките.
-
От ляво надясно поставя клетка A1 в горния ляв ъгъл на изгледа, като разделите на листа са подравнени отляво на прозореца. Специфични за клетката контроли се показват от дясната страна на клетките.
Показване на опции за тази работна книга
Показване на опции за тази работна книга Изберете работната книга в това списъчно поле, която е засегната от следните опции.
Покажи хоризонтален плъзгач Показва хоризонталния плъзгач в долната част на работния лист.
Показване на вертикален плъзгач Показва вертикалния плъзгач от дясната страна на работния лист (когато използвате езиков режим "от ляво надясно") или от лявата страна (когато използвате езиков режим "от дясно наляво").
Покажи разделите на листовете Показва разделите на работните листове, така че да можете да се придвижвате между отделни работни листове и да го избирате. Разделите на работните листове се показват в долната част на прозореца на работния лист.
Групиране на дати в менюто "Автофилтър" Променя йерархичното групиране на дати в нейерархичен списък с дати в списъка с дати в дъното на менюто "Автофилтър" във филтър за дата. Например можете да филтрирате само за двуцифрени години, като изберете ръчно двецифрени години от нейерархичен списък.
За обекти показвай Изберете една от следните опции, за да покажете или скриете графични обекти в работната книга.
-
ВсичкиПоказва всички графични обекти, бутони, текстови полета, графични обекти и картини.
-
Нищо (скриване на обекти)Скрива всички графични обекти, бутони, текстови полета, графични обекти и картини. Скритите обекти не се отпечатват.
Показване на опциите за този работен лист
Показване на опциите за този работен лист Изберете работния лист в това списъчно поле, който е засегнат от следните опции.
Показване на заглавките на редове и колони Показва номерата на редовете от лявата страна (когато използвате езиков режим "от ляво надясно") или от дясната страна (когато използвате езиков режим "от дясно наляво") на буквите на работния лист и колоните в горния край на работния лист.
Показване на формули в клетки вместо изчислените резултати Показва формулите в клетки вместо стойностите, които формулите произвеждат.
Покажи знаците за нова страница Показва знаците за нова страница, които са зададени автоматично от Excel.
Показване на нула в клетките, които имат нулева стойност Показва 0 (нула) в клетки, които съдържат нулеви стойности.
Показване на символи за структура, ако е приложена структура Показва символи за структуриране. Структурните символи не се показват, освен ако работният лист не съдържа структура.
Показване на помощната мрежа Показва помощната мрежа на клетките. За да отпечатате помощната мрежа, се уверете, че квадратчето за отметка Печат е избрано под Помощна мрежа в групата Опции за листа на раздела Оформление на страница .
-
Цвят на линиите на мрежата Задава цвета за помощната мрежа. Ако изберете Автоматично, цветът на линиите на мрежата се базира на цвета на текста, дефиниран в Windows Контролен панел.
Формули
Разрешаване на много нишки на изчисление Избрана по подразбиране, тази опция разрешава бързо изчисление с помощта на няколко процесора. Имайте предвид, че Excel поддържа използването само на до 64 процесорни ядра.
Брой на изчислителните нишки Позволява ви да зададете броя на процесорите, които се използват за изчисление.
-
Използване на всички процесори на този компютърИзбрана по подразбиране, тази опция използва всички процесори, които са налични на вашия компютър.
-
РъководствоПозволява ви да зададете броя процесори, които искате да използвате. В полето Ръчно въведете положително число между 1 и 1024.
Забележка: За точен брой на нишките за изчисления във виртуална сесия вижте статията: Тежки работни натоварвания на Excel се изпълняват бавно в многосесийни среди – Office | Microsoft Learn
При изчисляването на тази работна книга
При изчисляването на тази работна книга Изберете работната книга в това списъчно поле, която е засегната от следните опции.
Актуализиране на връзки към други документи Изчислява и актуализира формули, които включват препратки към други приложения.
Задаване на точността, както е показано Променя окончателно съхранените стойности в клетките от пълна точност (15 цифри) в този формат, който се показва, включително цифрите след десетичния знак.
Използване на системата на датиране от 1904 г. Променя началната дата, от която всички дати се изчисляват от 1 януари 1900 г. на 2 януари 1904 г.
Записване на стойности на външни връзки Записва копия на стойностите, съдържащи се във външен документ, свързан с работен лист на Excel. Ако един работен лист с връзки към големи диапазони във външен документ изисква необичайно голямо количество дисково пространство или отнема много време, за да се отвори, изчистването на квадратчето Запиши стойностите на външните връзки може да намали дисковото пространство и времето, необходимо за отваряне на работния лист.
Общи
Игнориране на други приложения, които използват динамичен обмен на данни (DDE) Предотвратява обмена на данни с други приложения, които използват динамичен обмен на данни (DDE).
Искане за актуализиране на автоматичните връзки Показва съобщение, което ви позволява да потвърдите, преди да се актуализират свързаните елементи.
Показване на грешки в потребителския интерфейс на добавката Показва грешките в потребителския интерфейс на добавките, които инсталирате и използвате.
Мащабиране на съдържанието за размери хартия A4 или 8,5 x 11" За някои страни или региони стандартният размер на хартията е Letter; за други стандартният размер е A4. Отметнете това квадратче, ако искате Excel автоматично да настройва документите, форматирани за стандартния размер на хартията за друга страна или регион (например A4), така че да се отпечатват правилно върху стандартния размер на хартията за вашата страна или регион (например Letter). Тази опция засяга само разпечатката. Това не засяга форматирането във вашия документ.
При стартиране отворете всички файлове в При стартиране Excel автоматично отваря файловете от папката, която въвеждате в това текстово поле. Въведете пълния път до папката в текстовото поле, за да укажете местоположението на файловете.
Уеб опции Задава опции за това как изглеждат и реагират данните на Excel, когато данните се преглеждат в уеб браузър.
Съвместимост с Lotus
Клавиш от менюто на Microsoft Office Excel Задава клавиша, който можете да използвате за достъп до командите на лентата – компонент на Потребителски интерфейс Microsoft Office Fluent.
Клавиши за навигация при преход Активира алтернативен набор от клавиши за навигация в работния лист, въвеждане на формули, въвеждане на етикети и други действия.
Настройки за съвместимост с Lotus за
Настройки за съвместимост с Lotus за Изберете работния лист в това списъчно поле, който е засегнат от следните опции.
Изчисляване на преходна формула Отваря и оценява файлове на Lotus 1-2-3, без да губи или променя информация. Когато тази опция е избрана, Excel оценява текстовите низове като 0 (нула), булеви изрази като 0 или 1, а критериите за база данни – според правилата, които се използват в Lotus 1-2-3.
Transition formula entry Преобразува формулите, въведени в синтаксиса на Lotus 1-2-3 издание 2.2, в синтаксис на Excel и прави имена, които са дефинирани в Excel, да се държат като имена, които са дефинирани в Lotus 1-2-3.
Опции за редактиране
След натискане на Enter преместете селекцията Прави съседна клетка следващата активна клетка, след като натиснете клавиша ENTER в текущата активна клетка. В полето Посока посочете коя съседна клетка става активна.
Посока Прави съседна клетка следващата активна клетка, след като натиснете клавиша ENTER в текущата активна клетка. В полето Посока посочете коя съседна клетка става активна.
Автоматично вмъкване на десетичен знак Отметнете това квадратче, за да покажете число с десетични знаци по подразбиране.
"позиции" Въведете броя на цифрите след десетичния знак в полето Places, за да укажете къде Microsoft Office Excel автоматично поставя десетичния знак в числата, които въвеждате като константи в работен лист. Положително число премества десетичната точка наляво; отрицателно число премества десетичната точка надясно. Ако полето Places е оставено празно или е настроено на 0 (нула), трябва да въведете ръчно десетичния знак. За да заместите тази опция, въведете десетична точка в клетката, когато въвеждате числото.
Разреши манипулатора за запълване и плъзгане и пускане на клетки Отметнете това квадратче, за да премествате и копирате клетки и данни чрез плъзгане. Когато тази опция е избрана, можете също да плъзнете манипулатора за запълване, за да копирате данни и да попълните съседни клетки със серия от данни.
Предупреждение преди презаписване на клетки Показва съобщение, ако поставите клетки върху други клетки, които съдържат данни.
Позволяване на редактиране директно в клетки Отметнете това квадратче, за да разрешите редактирането вътре в клетка, като щракнете двукратно върху клетката, а не като редактирате съдържанието на клетката в лентата за формули.
Разширяване на форматите и формулите на диапазон от данни Изберете, за да форматирате автоматично новите елементи, добавени в края на списъка, така че да съответстват на формата на останалата част от списъка. Формулите, които се повтарят във всеки ред, също се копират. За да бъдат разширени, форматите и формулите трябва да се показват най-малко в три от последните пет реда преди новия ред.
Разрешаване на автоматично въвеждане на процент Изберете, за да умножите по 100 всички числа, по-малки от 1, които въвеждате в клетки, форматирани във формата "Процент". Изчистете отметката от това квадратче, за да умножите по 100 всички числа, които въвеждате в клетки, форматирани във формата "Процент", включително числа, равни на или по-големи от 1.
Разрешаване на "Автодовършване" за стойности на клетки Завършва текстовите записи, които започвате да въвеждате в колона с данни. Ако първите няколко букви, които въвеждате, съответстват на съществуващ запис в тази колона, Excel попълва вместо вас останалия текст.
Мащабиране на албума с IntelliMouse Ако имате microsoft IntelliMouse посочващо устройство, задава бутонът на колелцето да мащабира, вместо да превърта работния лист или листа с диаграма.
Известяване на потребителя, когато възникне потенциално времеемка операция Изберете дали искате да бъдете уведомявани, когато дадена операция засяга голям брой клетки и може да отнеме много време за обработка.
-
Когато този брой клетки (в хиляди)Позволява ви да зададете максималния брой клетки, които са засегнати от операция, без да бъдете уведомявани. Ако са засегнати повече клетки от максималния брой клетки, получавате известие.
-
Използване на системни разделителиИзберете, за да използвате разделителите по подразбиране за десетични знаци и хиляди. Изчистете, за да въведете алтернативни разделители.
-
Десетичен разделителЗа да промените десетичния разделител по подразбиране, изчистете Квадратчето за отметка Използвай системни разделители, изберете разделителя по подразбиране в полето Десетичен разделител и след това въведете разделителя, който искате да използвате.
-
Разделител за хилядитеЗа да промените разделителя на хилядите по подразбиране, изчистете отметката от Използвай разделители на системата, изберете разделителя по подразбиране в полето Разделител за хиляди и след това въведете разделителя, който искате да използвате.
-
Изрязване, копиране и поставяне
Показване на бутоните с опции за поставяне Изберете дали Excel да показва автоматично диалогов прозорец със специални опции, когато поставяте, като например Само форматиране и Свързване на клетки.
Показване на бутоните за опции за вмъкване Изберете дали Excel автоматично да показва диалогов прозорец със специални опции, когато вмъквате клетки, редове или колони, като например Форматиране като отгоре и Изчистване на форматирането.
Изрязване, копиране и сортиране на вмъкнати обекти с техните родителски клетки Запазва графичните обекти, бутоните, текстовите полета, графичните обекти и картините със свързаните с тях клетки винаги, когато изрязвате, копирате, филтрирате или сортирате в работен лист.
Съвети: Можете да зададете кое действие за поставяне ще се извърши в следните случаи:
-
Натиснете бутона Постави на лентата.
-
Изберете клетка или диапазон и натиснете клавиша ENTER или Shift+Insert , за да го поставите.
-
Натиснете CTRL/CMD+V.
-
Натиснете CTRL/CMD+SHIFT+V.
Можете да изберете кое действие за поставяне трябва да се извърши за два основни сценария.
-
Натиснете бутона Постави на лентата.
-
Изберете клетка или диапазон и натиснете клавиша ENTER или Shift+Insert , за да го поставите.
-
Натиснете CTRL/CMD+V.
-
Натиснете CTRL/CMD+SHIFT+V.
Можете да изберете кое действие за поставяне трябва да се извърши за два основни сценария.
Поставяне на копирана клетка или диапазонКогато в клипборда има съдържание на клетка и диапазон от една и съща сесия на Excel и потребителят поставя в клетка или диапазон.
Поставяне на съдържание от други приложения (не е приложимо в някои случаи)
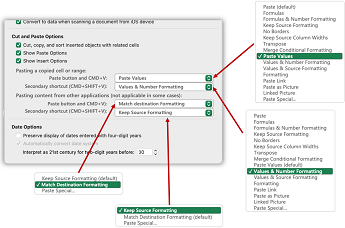
Автоматично конвертиране на данни
Премахване на водещите нули и конвертиране в числов форматЗабранете тази опция, за да съхранявате числови данни с водещи нули като текст и да запазвате водещите нули, вместо да ги преобразувате в число, и да губите водещите нули. Например 00123 остава 00123 в текст и не се конвертира в числото 123.
Запазване на първите 15 цифри от дълги числа и показване в научна нотация, ако е необходимоЗабранете тази опция, за да съхранявате числови данни с 16 или повече цифри като текст и да запазвате всички цифри, вместо да запазвате само първите 15 цифри и да ги конвертирате в число, което може да се показва в научна нотация. Например 12345678901234567890 остава като 12345678901234567890 в текста и не се конвертира в числото 12345678901234500000 или не се показва в научна нотация като 1,23457E+19.
Преобразуване на цифрите около буквата "E" в число в научна нотацияЗабранете тази опция, за да съхранявате числови данни около буквата "E" като текст, вместо да я преобразувате в число в научна нотация. Например 123E5 остава 123E5 в текст и не се конвертира в числото 1,23E+07 в научна нотация.
При зареждане на .csv файл или подобен файл, уведомявай ме за всяко автоматично конвертиране на данниЗабранете тази опция, за да спрете показването на диалогов прозорец, показващ кои конвертирания на данни предстои да се извършат. По подразбиране се показва диалоговият прозорец. Обаче диалоговият прозорец също не се показва, ако забраните всички опции по-горе.
Диаграма
Покажи имената на елементите на диаграмата при посочване Показва името на елемент на диаграма, когато задържите показалеца върху него.
Показвай стойностите на точките от данни при посочване Показва стойността на точка от данни, когато задържите показалеца върху нея.
Свойствата следват точката от данни на диаграмата за всички нови работни книги Изберете тази опция, за да има форматиране и етикетите на данните да следват точките от данни, когато те се преместват или променят, за всички нови работни книги, които създавате.
Текуща работна книга Изберете отворена работна книга, която да се използва със следващата настройка (Свойства следват точката от данни на диаграмата за текущата работна книга).
Свойствата следват точката от данни на диаграмата за текущата работна книга Изберете тази опция, за да има форматиране и етикети на данни следват точките от данни, когато се преместват или променят, за работната книга, показана под предишната настройка Текуща работна книга.
Показване
Показване на този брой последни работни книги Списък на последно използваните работни книги се показва под Последни в Backstage, което ви позволява бързо да отворите отново тези работни книги. Въведете броя на работните книги, които искате да покажете, в полето Показване на този брой последни работни книги . Въведете или изберете положително число между 0 и 50.
Бърз достъп до този брой последни работни книги Когато е отметнат, в долната част на раздела Файл, под Опции се показва списък с файлове. Задайте броя на файловете за показване, като промените числото надясно.
Показване на този брой откачени скорошни папки Списък на последно отваряните папки се показва под Последни в Backstage, което ви позволява бързо да отворите отново тези папки. Въведете броя на работните книги, които искате да покажете, в полето Показвай този брой откачени скорошни папки . Въведете или изберете положително число между 0 и 50.
Единици на линийката Позволява ви да изберете мерните единици, които искате да покажете на линийката на изглед на оформление.
Показване на лентата за формули Показва лентата за формули. Лентата за формули се показва в горния край на работния лист.
Показване на екранни пояснения за функциите Показва кратки описания на функциите, които избирате в списъка с функции, който се показва, когато е включено "Автодовършване на формули".
За клетки с коментари показвай Изберете една от следните опции, за да определите как да се показват бележките и коментарите в работния лист.
-
Няма коментари или индикаториАко имате клетки, които съдържат бележки или коментари, тази настройка скрива малкия индикатор в горния десен ъгъл на клетките.
-
Само индикатори и коментари при посочванеАко имате клетки, които съдържат бележки или коментари, тази настройка показва малкия индикатор в горния десен ъгъл на клетките. Тази настройка ви позволява също да показвате бележки или коментари, като посочите клетките.
-
Коментари и индикаториАко имате клетки, които съдържат бележки или коментари, тази настройка показва малкия индикатор в горния десен ъгъл на клетките. Ако дадена клетка съдържа бележка, Excel ще покаже запазете показаната бележка. Ако една клетка съдържа коментар, коментарът остава скрит, докато не посочите клетката.
Посоката по подразбиране избира посоката на потока за платното на работната книга. Трябва да отворите отново всички съществуващи работни книги, за да влезе в сила тази промяна.
-
Отдясно наляво поставя клетка A1 горе вдясно на изгледа, като разделите на листа са подравнени отдясно на прозореца. Специфични за клетката контроли се показват от лявата страна на клетките.
-
От ляво надясно поставя клетка A1 в горния ляв ъгъл на изгледа, като разделите на листа са подравнени отляво на прозореца. Специфични за клетката контроли се показват от дясната страна на клетките.
Показване на опции за тази работна книга
Показване на опции за тази работна книга Изберете работната книга в това списъчно поле, която е засегната от следните опции.
Покажи хоризонтален плъзгач Показва хоризонталния плъзгач в долната част на работния лист.
Показване на вертикален плъзгач Показва вертикалния плъзгач от дясната страна на работния лист (когато използвате езиков режим "от ляво надясно") или от лявата страна (когато използвате езиков режим "от дясно наляво").
Покажи разделите на листовете Показва разделите на работните листове, така че да можете да се придвижвате между отделни работни листове и да го избирате. Разделите на работните листове се показват в долната част на прозореца на работния лист.
Групиране на дати в менюто "Автофилтър" Променя йерархичното групиране на дати в нейерархичен списък с дати в списъка с дати в дъното на менюто "Автофилтър" във филтър за дата. Например можете да филтрирате само за двуцифрени години, като изберете ръчно двецифрени години от нейерархичен списък.
За обекти показвай Изберете една от следните опции, за да покажете или скриете графични обекти в работната книга.
-
ВсичкиПоказва всички графични обекти, бутони, текстови полета, графични обекти и картини.
-
Нищо (скриване на обекти)Скрива всички графични обекти, бутони, текстови полета, графични обекти и картини. Скритите обекти не се отпечатват.
Показване на опциите за този работен лист
Показване на опциите за този работен лист Изберете работния лист в това списъчно поле, който е засегнат от следните опции.
Показване на заглавките на редове и колони Показва номерата на редовете от лявата страна (когато използвате езиков режим "от ляво надясно") или от дясната страна (когато използвате езиков режим "от дясно наляво") на буквите на работния лист и колоните в горния край на работния лист.
Показване на формули в клетки вместо изчислените резултати Показва формулите в клетки вместо стойностите, които формулите произвеждат.
Покажи знаците за нова страница Показва знаците за нова страница, които са зададени автоматично от Excel.
Показване на нула в клетките, които имат нулева стойност Показва 0 (нула) в клетки, които съдържат нулеви стойности.
Показване на символи за структура, ако е приложена структура Показва символи за структуриране. Структурните символи не се показват, освен ако работният лист не съдържа структура.
Показване на помощната мрежа Показва помощната мрежа на клетките. За да отпечатате помощната мрежа, се уверете, че квадратчето за отметка Печат е избрано под Помощна мрежа в групата Опции за листа на раздела Оформление на страница .
-
Цвят на линиите на мрежата Задава цвета за помощната мрежа. Ако изберете Автоматично, цветът на линиите на мрежата се базира на цвета на текста, дефиниран в Windows Контролен панел.
Формули
Разрешаване на много нишки на изчисление Избрана по подразбиране, тази опция разрешава бързо изчисление с помощта на няколко процесора. Имайте предвид, че Excel поддържа използването само на до 64 процесорни ядра.
Брой на изчислителните нишки Позволява ви да зададете броя на процесорите, които се използват за изчисление.
-
Използване на всички процесори на този компютърИзбрана по подразбиране, тази опция използва всички процесори, които са налични на вашия компютър.
-
РъководствоПозволява ви да зададете броя процесори, които искате да използвате. В полето Ръчно въведете положително число между 1 и 1024.
Забележка: За точен брой на нишките за изчисления във виртуална сесия вижте статията: Тежки работни натоварвания на Excel се изпълняват бавно в многосесийни среди – Office | Microsoft Learn
При изчисляването на тази работна книга
При изчисляването на тази работна книга Изберете работната книга в това списъчно поле, която е засегната от следните опции.
Актуализиране на връзки към други документи Изчислява и актуализира формули, които включват препратки към други приложения.
Задаване на точността, както е показано Променя окончателно съхранените стойности в клетките от пълна точност (15 цифри) в този формат, който се показва, включително цифрите след десетичния знак.
Използване на системата на датиране от 1904 г. Променя началната дата, от която всички дати се изчисляват от 1 януари 1900 г. на 2 януари 1904 г.
Записване на стойности на външни връзки Записва копия на стойностите, съдържащи се във външен документ, свързан с работен лист на Excel. Ако един работен лист с връзки към големи диапазони във външен документ изисква необичайно голямо количество дисково пространство или отнема много време, за да се отвори, изчистването на квадратчето Запиши стойностите на външните връзки може да намали дисковото пространство и времето, необходимо за отваряне на работния лист.
Общи
Игнориране на други приложения, които използват динамичен обмен на данни (DDE) Предотвратява обмена на данни с други приложения, които използват динамичен обмен на данни (DDE).
Искане за актуализиране на автоматичните връзки Показва съобщение, което ви позволява да потвърдите, преди да се актуализират свързаните елементи.
Показване на грешки в потребителския интерфейс на добавката Показва грешките в потребителския интерфейс на добавките, които инсталирате и използвате.
Мащабиране на съдържанието за размери хартия A4 или 8,5 x 11" За някои страни или региони стандартният размер на хартията е Letter; за други стандартният размер е A4. Отметнете това квадратче, ако искате Excel автоматично да настройва документите, форматирани за стандартния размер на хартията за друга страна или регион (например A4), така че да се отпечатват правилно върху стандартния размер на хартията за вашата страна или регион (например Letter). Тази опция засяга само разпечатката. Това не засяга форматирането във вашия документ.
При стартиране отворете всички файлове в При стартиране Excel автоматично отваря файловете от папката, която въвеждате в това текстово поле. Въведете пълния път до папката в текстовото поле, за да укажете местоположението на файловете.
Уеб опции Задава опции за това как изглеждат и реагират данните на Excel, когато данните се преглеждат в уеб браузър.
Съвместимост с Lotus
Клавиш от менюто на Microsoft Office Excel Задава клавиша, който можете да използвате за достъп до командите на лентата – компонент на Потребителски интерфейс Microsoft Office Fluent.
Клавиши за навигация при преход Активира алтернативен набор от клавиши за навигация в работния лист, въвеждане на формули, въвеждане на етикети и други действия.
Настройки за съвместимост с Lotus за
Настройки за съвместимост с Lotus за Изберете работния лист в това списъчно поле, който е засегнат от следните опции.
Изчисляване на преходна формула Отваря и оценява файлове на Lotus 1-2-3, без да губи или променя информация. Когато тази опция е избрана, Excel оценява текстовите низове като 0 (нула), булеви изрази като 0 или 1, а критериите за база данни – според правилата, които се използват в Lotus 1-2-3.
Transition formula entry Преобразува формулите, въведени в синтаксиса на Lotus 1-2-3 издание 2.2, в синтаксис на Excel и прави имена, които са дефинирани в Excel, да се държат като имена, които са дефинирани в Lotus 1-2-3.










