Когато някой сподели папка с вас, тя се появява в секцията Споделени на вашияOneDrive.com. Ако имате разрешения за редактиране на тези споделени папки, можете да ги добавите към секцията Моите файлове наOneDrive, за да ги направите по-лесни за достъп и работа с тях.
Ако искате да преглеждате и да имате достъп до споделени папки на вашия компютър PC или Mac, инсталирайте приложението OneDrive и синхронизирайте папките си с вашето устройство.
Забележки:
-
Можете да добавяте само споделени папки към вашия OneDrive, но не и отделни споделени файлове.
-
Споделените папки, добавени към вашия OneDrive, не използват вашето място за съхранение в OneDrive. Те се пресмятат само в мястото за съхранение на собственика на папката.
-
Можете също да осъществявате достъп до споделени папки от вашия списък Споделени в OneDrive.com или в OneDrive мобилни приложения. Можете да копирате, местите, преименувате, споделяте и изтривате всичко в папката.
-
Някои споделени папки на OneDrive се показват като преки пътища в интернет с .URL адрес. Вижте по-долуза повече информация.
Добавяне на споделена папка към вашия OneDrive
-
Влезте в OneDriveв браузъра си с личния си акаунт в Microsoft.
-
В левия навигационен екран, под OneDriveизберете Споделени. Файловете и папките, които можете да добавите към вашия OneDrive, са маркирани с Може да редактира.
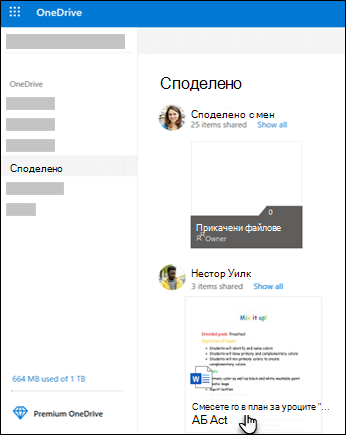
-
Намерете папката, която искате да добавите, изберете кръга в плочката на папката и след това изберете Добавяне на пряк път към Моите файлове в горното меню. Или щракнете с десния бутон върху папка и изберете Добавяне на пряк път към моите файлове.
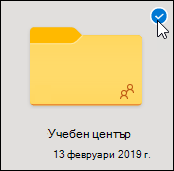
Съвет: Ако не искате съдържанието на папката да се синхронизира и да бъде споделено, можете да щракнете върху Изтегляне. Това копира папката и нейното съдържание на компютъра ви, а не в OneDrive. Файловете са достъпни за редактиране офлайн, но няма да виждате актуализациите, направени от други хора, нито те да виждат актуализациите, направени от вас.
Преместване на споделени файлове и споделени папки в OneDrive
Когато премествате файлове между споделени папки, те губят съществуващите си разрешения и получават разрешенията от папката, в която сте ги преместили. Например ако преместите елемент в папка само за четене, елементът също става само за четене. Преместване на елемент от споделена папка в несподелена папка означава, че този елемент вече не е споделен с никого. Ако премествате елементи в рамките на споделена папка, няма никакви промени в дадените разрешения.
Макар че можете да премествате споделени файлове, не можете да премествате споделени папки в OneDrive.com. Ако синхронизирате OneDrive с компютъра си, всяка споделена папка, която преместите, се копира в местоназначението и се премахва от вашия OneDrive. Тя все още е във вашия списък Споделени.
Забележка: Бъдете внимателни при преместване на папки, тъй като това може да повлияе на разрешенията за споделяне на папката. Ако преместите споделена папка в друга папка, тя приема разрешенията на папката местоназначение. Това означава, че хората ще имат достъп само ако имат и разрешения за папката местоназначение – ако папката местоназначение не е споделена, тогава преместената папка също няма да е споделена.
Можете да преименувате споделените папки, които сте добавили към вашия OneDrive. Новото име, което давате на папката, е видимо само за вас и ще се появи с това име на всяко място, от което имате достъп до вашия OneDrive, включително OneDrive.com, приложението OneDrive на вашия компютър или мобилните приложения на OneDrive. Промяната на името няма да се вижда от собственика на споделената папка, нито от другите потребители с разрешения за папката.
Забележка: Но преименуването или промяната на съдържанието на папката е видимо за другите, които споделят папката.
Изтриване на споделени файлове и споделени папки от вашия OneDrive
Файлове, изтрити от споделена папка в OneDrive.com се изпращат в кошчето само на собственика на споделената папка. Но ако синхронизирате вашия OneDrive на компютър, елементите, изтрити от споделена папка, се показват в кошчето на компютъра.
Забележка: Само собственикът на споделена папка може да възстанови елемент, изтрит от папката.
За да премахнете споделена папка в OneDrive.com:
-
В изгледа Файлове изберете споделената папка, която искате да премахнете.
-
Изберете Премахване на пряк път от Моите файлове.
Това премахва само папката от вашия OneDrive – тя все още е достъпна от вашия списък Споделени и не влияе върху собственика или другите, споделящи папката. Ако вместо това изтриете папката, тя се изтрива от OneDrive на всички и собственикът й ще трябва да я възстанови.
Забележка: Ако синхронизирате OneDrive с един или повече компютри, премахването на споделена папка от вашия OneDrive я премахва и от тези компютри.
Ако дадена папка вече не е споделена с вас, тя се премахва от вашия OneDrive. За да си върнете достъпа до папката, помолете собственика или някой редактор да я споделите отново с вас.
Преки пътища за споделени папки в OneDrive, показващи се като преки пътища в интернет
Проблем
Някои преки пътища за споделени папки на OneDrive, които се намират в папката "Моите файлове", може да се показват като .URL преки пътища в интернет вместо като действителни папки.
Ако се опитате да отворите прекия път към папката, той се отваря като уеб страница (и може да бъдете помолени да влезете) вместо като папка.
Състояние
Наясно сме с проблема и работим по отстраняването му. Интернет преките пътища .URL автоматично ще се конвертират обратно в папка, когато проблемът бъде решен.
Все още имате достъп до съдържанието на споделената папка, но то ще бъде чрез OneDrive.com
Научете повече
-
Прочетете повече за това как да споделяте файлове и папки в OneDrive
-
Корекции или заобиколни решения за най-новите проблеми в OneDrive
Имате нужда от още помощ?
|
|
Обърнете се към поддръжката
За техническа поддръжка отидете на Свързване с поддръжката от Microsoft, въведете вашия проблем и изберете Получаване на помощ. Ако все още имате нужда от помощ, изберете Свързване с поддръжката, за да бъдете насочени към най-добрата опция за поддръжка. |
|
|
|
Администратори
|












