Microsoft 365 абонати могат да възпроизвеждат ръкописни щрихи, докато са начертани; това ви позволява да илюстрирате нещата стъпка по стъпка или да покажете обмислен процес.
Можете да скривате и да показвате съдържанието на слайдовете или да подчертаете отделни елементи в група или серия. Можете да видите последователността, в която е начертан ръкописният чертеж, да поставите на пауза повторението и да изберете точката, от която да започва повторението. Тази функция е налична в Word, Excel и PowerPoint.

 |
Тази функция е налична само за абонати на Microsoft 365. Абонатите получават новите функции и подобрения всеки месец. Щракнете, за да изпробвате или закупите абонамент. |
Повторно изпълнение на последователност от ръкописни линии
Когато използвате перото или устройството си със сензорен екран за писане на ръка на дадена страница, опцията Повторно изпълнение на ръкопис се показва в раздела Рисуване на лентата за връщане и повторение на вашите ръкописни щрихи, по начина, по който са създадени.
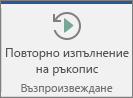
-
В раздела Рисуване докоснете бутона Рисуване или се уверете, че е избрано.
-
Изберете перо от галерията на лентата, след което рисувайте в документа с пръст или цифрово перо.
-
В раздела Рисуване докоснете Повторно изпълнение на ръкопис.
Приложението незабавно премахва цялото мастило и след това незабавно го преначертава в същата последователност, в която първоначално е било рисувано.
PowerPoint: Прилагане на анимация за повторно изпълнение на ръкопис за слайдшоу
Бутонът " Повторно изпълнение на ръкопис " в PowerPoint за Microsoft 365 работи само в нормален изглед (редактиране). За да създадете повторение, което може да се появи по време на слайдшоу, приложете повторно изпълнение или Връщане на анимацията към ръкописа, който сте начертали, използвайте следните стъпки (достъпни за участници в Insider, започващи с версия 1910 или по-нова):
-
В раздела Рисуване докоснете Избор с ласо и изберете ръкописа, към който искате да приложите анимацията.
-
Докоснете раздела Анимации , след което изберете Повторно изпълнение или Връщане от галерията Анимации.
-
Повторното изпълнение започва с ръкописа, който не се показва, и след това изпълнява ръкописните щрихи в последователността, в която са начертани.
-
Връщането започва, като ръкописът се показва и след това го изтрива от екрана обратно.
-
-
По подразбиране анимацията започва при щракване. Можете да промените тази настройка в десния край на раздела Анимации .
-
По подразбиране анимацията продължава две секунди. Можете да промените Продължителност на ефекта в десния край на раздела Анимации и да добавите Закъснение преди стартирането, ако желаете.
-
В раздела Слайдшоу докоснете От текущия слайд , за да видите как се възпроизвежда анимацията в изглед Слайдшоу.
Показвай повторното изпълнение на ръкопис на лентата в PowerPoint 2016
Бутонът " Повторно изпълнение на ръкопис " в раздела " Рисуване " по погрешка беше скрит за някои потребители на PowerPoint 2016 на устройства, които не са сензорни. Тази грешка е поправена във версия 16.0.8112. Ако вашият PowerPoint е засегнат, след като сте инсталирали версия 16.0.8112 или по-нова, можете окончателно да коригирате проблема, като нулирате персонализациите за раздела Рисуване , както следва:
-
Отворете Файл > Опции.
-
Изберете раздела Персонализиране на лентата в диалоговия прозорец Опции.
-
В прозореца от дясната страна на диалоговия прозорец се уверете, че Персонализиране на лентата е зададено на Основни раздели или Всички раздели.
-
В дългия прозорец отдолу изберете записа за раздела Рисуване.
-
В долната част на диалоговия прозорец отворете списъчното поле с име Нулиране и изберете Връщане в начално състояние само на избрания раздел на лентата.
-
Щракнете върху OK, за да затворите диалоговия прозорец.
Бутонът Повторно изпълнение на ръкопис вече е възстановен в раздела Рисуване .










