Microsoft Edge предлага безпроблемно сърфиране и е оборудван с разнообразни инструменти и функции. Една от тези основни функции е възможността за отпечатване на уеб страници директно от браузъра. В тази статия ще разгледаме различните аспекти на отпечатването в Microsoft Edge.
За да отстраните проблеми с отпечатването в Microsoft Edge, вижте Отстраняване на проблеми с отпечатването в Microsoft Edge.
Отпечатването в Microsoft Edge е прост процес и може да се извърши по няколко начина.
-
Използване на клавишна комбинация: Натиснете Ctrl + P на Windows или Command + P на Mac, за да отворите диалоговия прозорец за печат.
-
Опция на менюто: Щракнете върху трите хоризонтални точки в горния десен ъгъл на браузъра, за да отворите менюто. Изберете Печат от падащото меню.
-
Контекстно меню: Щракнете с десния бутон някъде в уеб страницата и изберете Печат от контекстното меню.
След като отворите диалоговия прозорец за печат, ще получите набор от опции, за да персонализирате заданието за печат.
Изберете принтера, който искате да използвате: Изберете принтера, който искате да използвате. Ако имате инсталирани няколко принтера, изберете този, който отговаря на вашите нужди.
Изберете ориентацията на разпечатката: Регулирайте настройките на оформлението според предпочитанията си, като например Портретна или Пейзажна ориентация.
Изберете броя на копията, които искате да отпечатате: Отидете на Копия и предоставете броя на копията, които искате да отпечатате.
Изберете цвета на разпечатката: Придвижете се до Цвят и изберете падащото меню като Цвят или Черно-бяло според нуждите си.
Изберете размера на хартията: Под Още настройки изберете Размер на хартията според нуждите си:
-
Letter - 8,5 x 11 инча
-
Tabloid -11 x 17 инча
-
Legal – 8,5 x 14 инча
-
Executive – 7,25 x 10,5 инча
-
A3 – 11,69 x 16,54 инча
-
A4 – 8,3 x 11,7 инча
-
B4 (JIS) - 9,8 x 13,9 инча
-
B5 (JIS) - 6,9 x 9,8 инча
-
Envelope #10 – 4,125 x 9,5 инча
-
Плик Monarch - 3,875 x 7,5 инча
Изберете броя страници за отпечатване на един лист: Отпечатването на няколко страници върху един лист хартия е полезна техника за пестене на хартия, намаляване на разходите за печат и създаване на компактни версии на вашите документи. Броят на страниците, които могат да се отпечатат на един лист, зависи от възможностите на принтера и опциите за печат, които изберете (Пример: 1, 2, 4, 6, 9 или 16 страници на лист). Под Още настройки изберете Страници на лист според нуждите си.
Изберете качеството на печата: DPI (точки на инч) е мярка за разделителната способност при печат. Под Още настройки отидете на Качество и изберете качеството според вашите нужди:
-
600 DPI: Това е стандартна разделителна способност за много цели на печатането. Предоставя добро качество за повечето текстови документи и изображения. Често се използва за ежедневни задачи за печат.
-
1200 DPI: Това е с по-висока разделителна способност и по принцип създава по-резки и по-подробни разпечатки. Често се използва за задачи, при които високото качество на изхода е от решаващо значение, като например професионална графика, подробни изображения или снимки.
Освен това типът на принтера и качеството на използваната хартия също могат да повлияят на крайното качество на печата. Добра идея е да обмислите възможностите на вашия принтер и предназначението на отпечатания материал при избора на настройка за "точен инч".
Задайте кои страници да се отпечатат. Можете да изберете да отпечатате всички страници, диапазон от страници или дори да изберете конкретни страници. Изберете подходящата опция под Страници:
-
Всички: Това ще отпечата всички страници.
-
Само нечетни страници: Това ще отпечата само нечетните номерирани страници, като например 1, 3, 5 и т.н.
-
Само четните страници: Това ще отпечата само четни номерирани страници, като например 2, 4, 6 и т.н.
-
По избор: Ще видите квадратче за отметка, в което можете да въведете диапазона от страници, като например 1 – 5, или дори да изберете конкретни страници, разделени със запетая, като например 3, 6, 8 и т.н.
Под Още настройки превъртете надолу до Полета и изберете опция под нея според нуждите си.
-
По подразбиране: Тази опция ще остави полета от 1 инч от всички страни.
-
Никой: Тази опция елиминира полетата от всички страни.
-
Минималната: Много принтери имат минимално изискване за поле от около 0,25 инча (6,35 мм) от всички страни. Това обаче може да се различава и някои принтери може да позволяват по-малки полета.
-
Потребителски: Ако изберете по избор, трябва ръчно да въведете полетата Отгоре, Отдолу, Отляво и Отдясно. Можете да прегледате как изглеждат тези полета с помощта на бутона "Визуализация", преди да го изпратите на принтера.
Мащабиране за печат е функция, която ви позволява да регулирате размера на документа така, че да се побере в размера на хартията, която се отпечатва. Изберете опция според вашите нужди:
-
Побиране в печатаемата област: Тази опция автоматично ще регулира размера на съдържанието, така че да се побере в печатаемата област на хартията.
-
Действителен размер: Тази опция отпечатва документа в първоначалния му размер без никакво мащабиране.
-
Потребителски: Избирането на стойност ви позволява ръчно да зададете коефициента на мащабиране за печат. Ако например зададете мащабирането на 50%, документът ще се отпечата с половината от първоначалния си размер. Ако го зададете на 200%, документът ще бъде отпечатан с двоен първоначален размер. Тази опция предоставя гъвкавост за преоразмеряване на документа според вашите предпочитания.
Внимание: Препоръчително е да визуализирате разпечатката или да използвате тестови разпечатки, за да се уверите, че мащабираният резултат отговаря на очакванията ви, преди да отпечатате голяма партида.
За да отпечатате текущата дата в горния колонтитул или номера на страницата в долния колонтитул, направете следното:
-
Отворете уеб сайта или PDF документа, който искате да отпечатате.
-
В горния край на страницата изберете Настройки и още > Печат или натиснете Ctrl+P на устройства с Windows или Command+P на macOS устройства.
Съвет: Можете също да щракнете с десния бутон върху празно място на страницата и да изберете Печат в контекстното меню.
-
Изберете Още настройки > Горни и долни колонтитули. Тази опция добавя текущата дата към горния колонтитул на документа, & добавя номера на страницата към долния колонтитул.
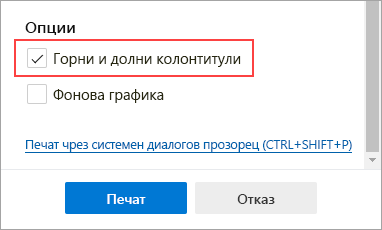
Можете да включите фонова графика, когато отпечатвате уеб страница.
-
Отворете уеб сайта или документа на уеб приложението, който искате да отпечатате.
-
В горния край на страницата изберете Настройки и още > Печат или натиснете Ctrl+P на устройства с Windows или Command+P на macOS устройства.
Съвет: Можете също да щракнете с десния бутон върху празно място на страницата и да изберете Печат в контекстното меню.
-
Изберете Още настройки > Фонови графики , за да включите фона на уеб страницата в изхода от печата, или оставете то без отметка, за да игнорирате фона.
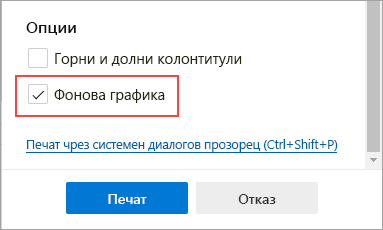
Съвет: Ако визуализацията или изхода на печата изглежда различно от уеб страницата, която отпечатвате, трябва да включите фоновата графика.
Опцията за безпроблемен печат премахва от отпечатаната уеб страница околния материал, като например реклами и навигация в сайт. Работим, за да пуснем опция за безпроблемен печат, която ще бъде налична директно в диалоговия прозорец за печат. Междувременно можете да използвате Концентриран четец като заобиколно решение за безпроблемния печат. Имайте предвид, че е възможно Концентриран четец да не са налични за всички уеб сайтове.
-
Отворете уеб сайта, който искате да отпечатате.
-
В адресната лента изберете иконата Концентриран четец или натиснете F9 (на устройства с Windows), за да въведете Концентриран четец.
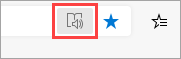
-
В горния край на страницата изберете Настройки и още > Печат или натиснете Ctrl+P в Windows или Command+P в macOS.
Съвет: Можете също да щракнете с десния бутон върху празно място на страницата и да изберете Печат в контекстното меню.
-
Изберете желаните настройки за печат и след това изберете Печат.
За да отпечатате само част от уеб сайт, направете следното:
-
Щракнете и плъзнете върху част от текст или изображения, за да изберете частта от уеб сайта, която искате да отпечатате.
-
Щракнете с десния бутон върху избрания текст и след това изберете Печат в контекстното меню.
-
Изберете желаните опции за печат и след това изберете Печат.
-
В Microsoft Edge отворете уеб сайта или документа на уеб приложението, което искате да отпечатате.
-
В горния край на страницата изберете Настройки и още > Печат или натиснете Ctrl+P в Windows или Command+P в macOS.
-
Изберете Печат с помощта на системния диалогов прозорец.
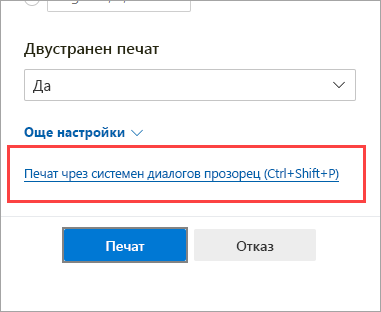
Съвет: За да отворите директно диалоговия прозорец печат на системата, натиснете Ctrl+Shift+P на устройства с Windows или Option+Command+P на macOS устройства.
-
Изберете желаните опции за печат и след това изберете Печат.
За достъп до опциите за печат, които са налични в наследения диалогов прозорец печат на Microsoft Edge, като например източник на хартия, мултимедия и качество на печат, направете следното:
-
Отворете диалоговия прозорец печат на системата, както е описано в раздела по-горе.
-
В списъка Избор на принтер изберете вашия принтер.
-
Изберете Предпочитания.
-
В разделите Оформление и Хартия/Качество изберете желаните опции. Имайте предвид, че наличните опции зависят от принтера, който сте избрали.
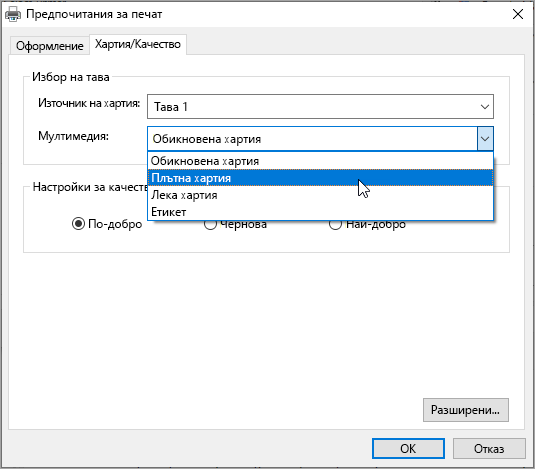
-
Изберете OK, след което изберете Печат.
Искате да предоставите обратна връзка?
Ако имате други проблеми с отпечатването от Microsoft Edge, можете да ни предоставите директна обратна връзка, като изберете Изпращане на обратна връзка в горния ъгъл на браузъра.
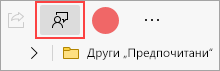
Когато съобщавате за проблем, включете следните подробности:
-
Описание на грешката
-
Уеб сайтът или документът, който се опитвате да отпечатате
-
Стъпките, които сте предприели преди възникването на проблема
-
Принтерът, който използвате
С повече информация можем да разрешим проблемите ви по-бързо.










