ان مسجل الصوت عبارة عن تطبيق يمكنك استخدامه لتسجيل الصوت لمده تصل إلى ثلاث ساعات لكل ملف تسجيل. ويمكنك استخدامه مع تطبيقات أخرى جنباً إلى جنب مما يسمح لك تسجيل الصوت مع متابعة العمل على الكمبيوتر. (يوجد أيضًا برنامج سطح مكتب يُسمى "مسجل الصوت"، ولكن هذه المقالة تدور حول تطبيق "مسجل الصوت".)
-
لبدء التسجيل ، اضغط علي الزر الدائري أو انقر فوقه باستخدام ميكروفون في الوسط. هذا هو الزر " سجل ".
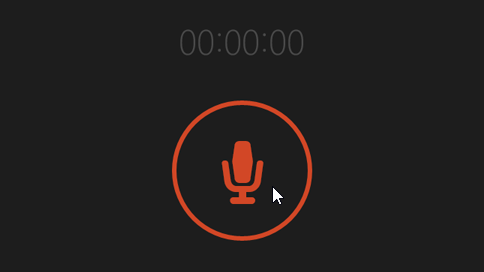
-
لإيقاف التسجيل مؤقتا ، اضغط علي أو انقر فوق إيقاف مؤقت.
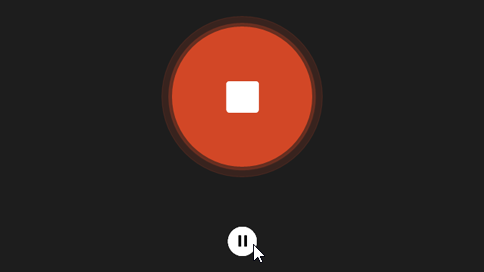
-
لاستئناف التسجيل نفسه الذي قمت بإيقافه مؤقتًا، المس أو انقر فوق إيقاف مؤقت مرة أخرى.
-
لحفظ التسجيل، المس أو انقر فوق إيقاف. سيظهر التسجيل في قائمه التسجيلات.
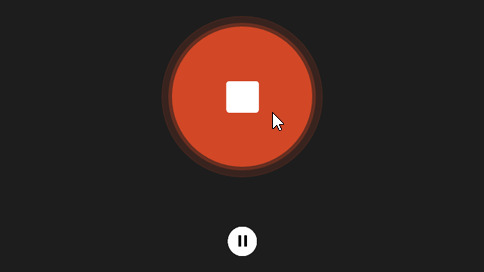
(في المرة التالية التي تضغط فيها أو تنقر فوق تسجيل، ستبدا تسجيلا جديدا.)
-
المس أو انقر فوق التسجيل الذي تريد إعادة تسميته.
-
والمس أو انقر فوق إعادة تسمية.
-
وبعد ذلك، أدخل اسماً جديداً للتسجيل. والمس أو انقر فوق إعادة تسمية.
يتم تخزين التسجيلات في تطبيق "مسجل الصوت". وفي حالة إزالة تثبيت التطبيق، فسيتم حذف التسجيلات. لإرسال ملف التسجيل إلى شخص ما من خلال تطبيق آخر، استخدم الرمز مشاركة .
-
افتح تطبيق "مسجل الصوت".
-
المس أو انقر فوق التسجيل الذي تريد مشاركته.
-
اسحب من الحافة اليسرى للشاشة ، ثم اضغط علي مشاركه.
(إذا كنت تستخدم الماوس ، فأشر إلى الزاوية العلوية اليسرى من الشاشة ، وحرك مؤشر الماوس للأسفل ، ثم انقر فوق مشاركه.) -
وستظهر لك قائمة بالتطبيقات التي لديك ويمكنك المشاركة من خلالها. لإرسال التسجيل بالبريد، المس أو انقر فوق البريد، ثم اتّبع التعليمات. لمشاركة التسجيل بأحد التطبيقات، المس أو انقر فوق التطبيق، ثم اتّبع التعليمات.
كما يمكنك إرسال ملفات التسجيل كمرفقات من تطبيق "البريد" مباشرةً. المس أو انقر فوق مسجل الصوت من القائمة أثناء اختيار ملف لإرفاقه برسالة بريد إلكتروني.
-
المس أو انقر فوق التسجيل الذي تريد إخفاء أجزاء منه.
-
والمس أو انقر فوق إخفاء أجزاء.
-
اسحب الأطراف اليمنى واليسرى للمخطط الزمني إلى نقاط البدء والإيقاف الجديدة التي تريدها.يمكنك تشغيل التسجيل الذي تم إخفاء أجزاء منه للتأكد من أنه يبدأ وينتهي كما تريد. اضبط نقطتي البدء والتوقف كما تريد. المس أو انقر فوق موافق.
-
قم بتنفيذ واحد مما يلي:
-
إذا كنت تريد حفظ المقطع الذي تم إخفاء أجزاء منه كملف تسجيل جديد، فالمس أو انقر فوق حفظ نسخة.
-
وإذا كنت تريد استبدال التسجيل بالمقطع الذي تم إخفاء أجزاء منه، فالمس أو انقر فوق تحديث الأصل.
ملاحظة: لن تتمكن من إخفاء أجزاء إذا قمت بتصغير تطبيق "مسجل الصوت" ليشغل مساحة بعرض أقل من 672 بكسل على الشاشة، لذا ستحتاج إلى تكبير "مسجل الصوت" لإخفاء أجزاء من التسجيل.
-
المس أو انقر فوق التسجيل الذي تريد حذفه.
-
والمس أو انقر فوق حذف.
لن يستمر تطبيق "مسجل الصوت" في التسجيل عندما يتم نقله في الخلفية أثناء استخدام تطبيقات أخرى. لاستخدام "مسجل الصوت" مع التطبيقات الأخرى ، استخدم هذه المستخدمة جنبا إلى جنب.
استخدام تطبيق "مسجل الصوت" مع تطبيقات أخرى
-
افتح تطبيق "مسجل الصوت".
-
اسحب من الجزء العلوي للشاشة حتى تظهر خلفية خلف التطبيق المفتوح، ثم اسحب التطبيق إلى اليمين أو اليسار. (إذا كنت تستخدم الماوس، فانقر فوق الجزء العلوي للشاشة واسحب التطبيق لأسفل حتى تظهر خلفية خلف التطبيق المفتوح، ثم اسحب التطبيق إلى اليمين أو اليسار.)
-
انتقل مرة أخرى إلى شاشة "البدء" وافتح تطبيقاً آخر. سيظهر بجانب مسجل الصوت علي الشاشة نفسها.
-
اضبط حجم الشاشة الذي تود أن يستخدمها "مسجل الصوت" من خلال تحريك الشريط بين التطبيقات.
-
افتح تطبيق "مسجل الصوت".
-
اسحب من الحافة اليسرى للشاشة، ثم اضغط على الإعدادات.
(إذا كنت تستخدم الماوس ، فأشر إلى الزاوية السفلية اليسرى من الشاشة ، وحرك مؤشر الماوس للأعلى ، ثم انقر فوق إعدادات.) -
المس أو انقر فوق الأذونات.
-
قم بتعيين الميكروفون إلى تشغيل. ويمكنك التسجيل الآن.
-
اسحب نحو الداخل من الحافة اليسرى للشاشة، ثم اضغط على بحث.
(إذا كنت تستخدم الماوس ، فأشر إلى الزاوية العلوية اليسرى من الشاشة ، وحرك مؤشر الماوس للأسفل ، ثم انقر فوق بحث.) -
أدخل الصوت في مربع البحث، ثم المس أو انقر فوق الصوت.
-
المس أو انقر فوق علامة التبويب تسجيل .
-
المس أو انقر فوق الميكروفون، ثم المس أو انقر فوق خصائص.
-
المس أو انقر فوق علامة التبويب المستويات. استخدم أشرطة التمرير لضبط مستوى صوت الميكروفون وتحسينه.
-
المس أو انقر فوق موافق، ثم المس أو انقر فوق موافق مرة أخرى لإغلاق الصوت.











