ملاحظة: إذا كان لديك أحدث إصدار من Windows ولكنك لا تزال لا ترى جميع ميزات عناصر واجهة المستخدم أدناه، فقد يكون ذلك بسبب طرح بعض الميزات للعملاء على مدى عدة أسابيع ولا تتوفر لجميع العملاء في وقت واحد.
ما هي عناصر واجهة المستخدم؟
عناصر واجهة المستخدم هي بطاقات صغيرة تعرض محتوى ديناميكيا من تطبيقاتك وخدماتك المفضلة على سطح مكتب Windows. تظهر على لوحة عناصر واجهة المستخدم، حيث يمكنك اكتشاف عناصر واجهة المستخدم وتثبيتها وإلغاء تثبيتها وترتيبها وتغيير حجمها وتخصيصها لتعكس اهتماماتك. تم تحسين لوحة عناصر واجهة المستخدم الخاصة بك لإظهار عناصر واجهة المستخدم ذات الصلة والمحتوى المخصص استنادا إلى استخدامك.
افتح لوحة عناصر واجهة المستخدم من الزاوية اليسرى من شريط المهام حيث ترى أيقونة الطقس المباشر. تساعدك عناصر واجهة المستخدم على البقاء على اطلاع بما هو مهم بالنسبة لك من خلال جمع المحتوى المخصص من تطبيقاتك وخدماتك المفضلة حتى تتمكن من الحصول على أحدث المعلومات في لمحة سريعة طوال يومك. قل وداعا للتبديل باستمرار بين التطبيقات والأجهزة ومواقع الويب - يمكنك الآن البقاء على اتصال بالأشياء التي تهتم بها دون فقدان التركيز على المهام الأكثر أهمية.
ملاحظة: هذه الميزة غير متوفرة في Windows 11 SE. تعرّف على المزيد
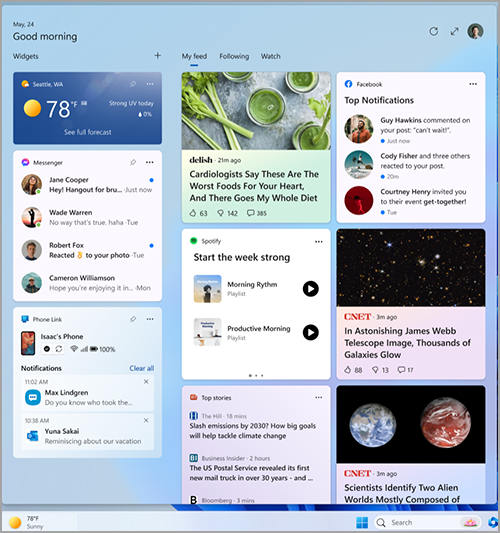
يتم تشغيل كل عنصر واجهة مستخدم بواسطة تطبيق أو خدمة مختلفة. لمعرفة ما يعمل على تشغيل عنصر واجهة مستخدم، حدد المزيد من الخيارات (...) في الزاوية العلوية اليسرى من عنصر واجهة المستخدم، وابحث عن رسالة "مدعومة بواسطة" في أسفل القائمة. كل عنصر واجهة مستخدم فردي هو امتداد للتطبيق أو الخدمة المقابلة له ويتم التحكم فيها بواسطة إعدادات هذا التطبيق أو الخدمة. وهذا يعني أن طريقة تغيير إعدادات الخصوصية الخاصة بك لعن أداة هي تغييرها للتطبيق أو الخدمة التي تعمل على تشغيل عنصر واجهة المستخدم هذا.
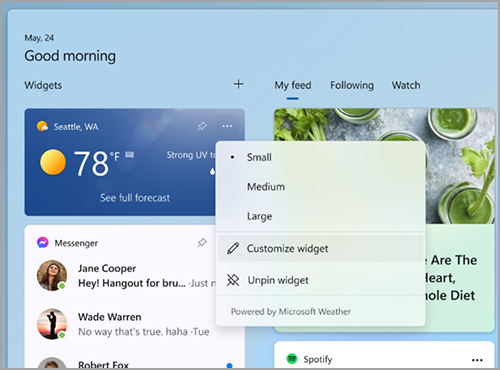
ملاحظة: قد تقوم بعض التطبيقات أو الخدمات التي تعمل على تشغيل عناصر واجهة المستخدم بتخصيص المحتوى استنادا إلى تقدير موقعك لتزويدك بالتجربة الأكثر ملاءمة للسياق. يمكن أن يأتي تقدير الموقع من خدمة موقع Windows إذا تم تمكينه، وإلا فقد يعود إلى استخدام عنوان IP للاتصال بالإنترنت.
ما هي البيانات التي تجمعها Microsoft؟
لوحة عناصر واجهة المستخدم هي تجربة مخصصة، مدعومة من Microsoft Start، تعرض لك عناصر واجهة المستخدم والمحتوى الأكثر صلة استنادا إلى استخدامك. للوصول إلى البيانات المقترنة بحساب Microsoft وإدارتها والمستخدمة لتخصيص لوحة عناصر واجهة المستخدم، انتقل إلى لوحة معلومات خصوصية Microsoft. أو، لإيقاف جمع هذه البيانات، يمكنك تسجيل الخروج من لوحة عناصر واجهة المستخدم.
يتم جمع بيانات تشخيص Windows من لوحة عناصر واجهة المستخدم ويتم تحديدها بواسطة إعدادات البيانات التشخيصية التي تختارها في تطبيق إعدادات Windows. تعرف على المزيد حول البيانات التشخيصية في Windows. قد تجمع عناصر واجهة المستخدم الفردية أيضا البيانات. لمعرفة المزيد حول البيانات التي يتم جمعها بواسطة عنصر واجهة المستخدم، راجع المعلومات المقدمة للتطبيق أو الخدمة التي تشغل عنصر واجهة المستخدم.
استخدام لوحة عناصر واجهة المستخدم
يمكنك تثبيت عناصر واجهة المستخدم أو إلغاء تثبيتها وتخصيص لوحة عناصر واجهة المستخدم لتناسب احتياجاتك. يشرح القسم أدناه كيفية استخدام لوحة عناصر واجهة المستخدم.
-
سيتم تخصيص جميع عناصر واجهة مستخدم Microsoft باستخدام نفس الحساب. لا يمكن حاليا التبديل بين حسابات مختلفة عند استخدام لوحة عناصر واجهة المستخدم، ولكن يمكنك التبديل إلى حساب مختلف في Windows، والذي سيسمح لك بعد ذلك بعرض عناصر واجهة المستخدم لهذا الحساب.
-
لتسجيل الخروج من لوحة عناصر واجهة المستخدم وجميع عناصر واجهة المستخدم، حدد صورة ملف التعريف الخاص بك في الزاوية العلوية اليسرى من لوحة عناصر واجهة المستخدم، ثم في شاشة إعدادات عناصر واجهة المستخدم، حدد تسجيل الخروج في الزاوية العلوية اليسرى بجوار صورة ملف التعريف الخاص بك. لن تتمكن من استخدام لوحة عناصر واجهة المستخدم حتى تقوم بتسجيل الدخول مرة أخرى.
فيما يلي بعض الطرق السهلة للتبديل بين فتح وإغلاق لوحة عناصر واجهة المستخدم:
-
حدد أيقونة عناصر واجهة المستخدم التي تعرض الطقس المباشر في الزاوية اليسرى من شريط المهام. عند النقر فوق الأيقونة أو الضغط عليها، ستظل لوحة عناصر واجهة المستخدم مفتوحة حتى تنتقل إلى الخارج، أو تتجاهلها بالنقر أو الضغط على أي مكان خارج لوحة عناصر واجهة المستخدم.
-
اضغط على مفتاح شعار Windows + W.
-
مرر مؤشر الماوس فوق أيقونة عناصر واجهة المستخدم للتحقق بسرعة من وجود تحديثات والعودة إلى ما كنت تفعله. طالما أن الماوس فوق الأيقونة أو لوحة عنصر واجهة المستخدم، فسيظل مفتوحا، ويمكنك التفاعل معه حسب الحاجة.
-
اسحب من الحافة اليسرى للشاشة لفتحها، ثم انقر أو اضغط على أي مكان خارج لوحة عناصر واجهة المستخدم لإغلاقها.
إذا كنت تريد أن تشغل اللوحة مساحة أكبر حتى تتمكن من رؤية المزيد من عناصر واجهة المستخدم في لمحة، فاستخدم زر التوسيع في الزاوية العلوية اليسرى من اللوحة. يتغير زر التوسيع إلى زر طي بعد استخدامه حتى تتمكن من طي حجم لوحة عناصر واجهة المستخدم حسب الحاجة.
يتم تذكر حجم اللوحة الخاصة بك، لذلك إذا كنت تفضل لوحة عناصر واجهة المستخدم الخاصة بك أن تعرض لك دائما المزيد من المحتوى وتكون في حالة موسعة، فهذا هو الحال في المرة التالية التي تفتحها فيها.
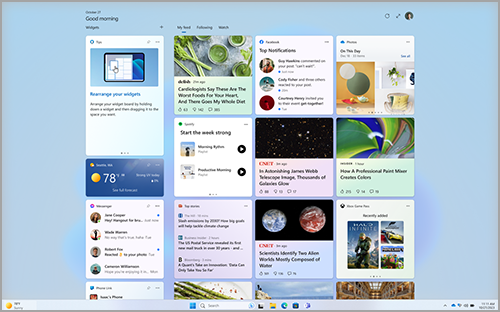
لإزالة نقطة إدخال عناصر واجهة المستخدم من شريط المهام، انقر فوق مفتاح شعار Windows أو اضغط عليه وحدد الإعدادات > تخصيص > شريط المهام. ثم قم بتبديل عناصر واجهة المستخدم أو إيقاف تشغيلها.
ملاحظة: لا تؤدي إزالة نقطة إدخال عناصر واجهة المستخدم من شريط المهام إلى تسجيل خروجك. لا يزال بإمكانك الوصول إلى لوحة عناصر واجهة المستخدم بالضغط على مفتاح شعار Windows + W.
للحفاظ على تحديث عناصر واجهة المستخدم، راجع كيفية تحديث حزمة تجربة Windows Web في Microsoft Store.
العمل مع عناصر واجهة المستخدم
يمكنك اكتشاف عناصر واجهة مستخدم جديدة وتثبيتها للتطبيقات المدعومة من خلال زيارة صفحة عناصر واجهة المستخدم في Microsoft Store.
يؤدي تثبيت عنصر واجهة المستخدم إلى الحفاظ على عنصر واجهة المستخدم في موقع يمكن التنبؤ به ويمكن الوصول إليه بسهولة. تحتوي عناصر واجهة المستخدم التي تم تثبيتها على أيقونة Pin ( ) في الزاوية العلوية اليسرى.
فيما يلي بعض الطرق السهلة لتثبيت عناصر واجهة المستخدم في لوحة عناصر واجهة المستخدم الخاصة بك:
-
لتثبيت عنصر واجهة مستخدم من لوحة عناصر واجهة المستخدم، حدد المزيد من الخيارات (...) في الزاوية العلوية اليسرى من عنصر واجهة المستخدم، ثم حدد تثبيت.
-
لتثبيت عناصر واجهة المستخدم من المعرض، حدد أيقونة '+' في الزاوية العلوية اليسرى من لوحة عناصر واجهة المستخدم واتبع الإرشادات لتثبيت عناصر واجهة المستخدم.
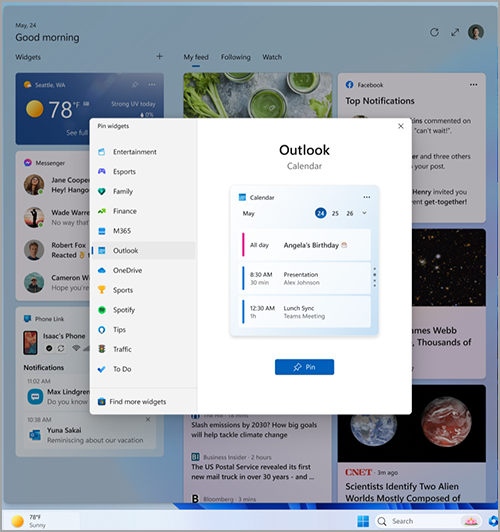
ملاحظة: القدرة على تثبيت أكثر من مثيل واحد من عنصر واجهة المستخدم إلى لوحة عناصر واجهة المستخدم الخاصة بك غير متوفرة حاليا.
لإلغاء تثبيت عنصر واجهة مستخدم من لوحة عناصر واجهة المستخدم، حدد المزيد من الخيارات (...) في الزاوية العلوية اليسرى من عنصر واجهة المستخدم وحدد Unpin widget.
ملاحظة: قد لا يزال عنصر واجهة المستخدم الذي تقوم بإلغاء تثبيته يظهر على اللوحة الخاصة بك عندما يكون ذا صلة باهتماماتك. لإزالة عنصر واجهة مستخدم تماما من الظهور في موجزك، حدد المزيد من الخيارات (...) في الزاوية العلوية اليسرى من عنصر واجهة المستخدم وحدد إخفاء عنصر واجهة المستخدم هذا.
لنقل عنصر واجهة مستخدم مثبت إلى نقطة أخرى في قسم عناصر واجهة المستخدم في اللوحة، انقر فوق رأس عنصر واجهة المستخدم واسحب عنصر واجهة المستخدم إلى موقع جديد داخل المقطع المثبت.
لجعل عنصر واجهة المستخدم أكبر أو أصغر في القسم المثبت، حدد المزيد من الخيارات (...) في الزاوية العلوية اليسرى وحدد صغير أو متوسط أو كبير.
ملاحظة: قد تقدم بعض عناصر واجهة المستخدم حجما واحدا أو اثنين فقط.
لتحرير عنصر واجهة مستخدم، حدد المزيد من الخيارات (...) في الزاوية العلوية اليسرى وحدد تخصيص عنصر واجهة المستخدم.
يتيح لك تحرير عنصر واجهة المستخدم الوصول إلى خيارات التخصيص مثل تغيير المدينة لأداة الطقس أو تحديث قائمة المشاهدة لأداة الأسهم الخاصة بك.
لإخفاء عنصر واجهة مستخدم من موجزك، حدد المزيد من الخيارات (...) في الزاوية العلوية اليسرى وحدد إخفاء عنصر واجهة المستخدم هذا. يؤدي إخفاء عنصر واجهة المستخدم إلى تسجيل خروجك من التطبيق أو الخدمة المرتبطة به. لن ترى بعد الآن عنصر واجهة المستخدم هذا على لوحة عنصر واجهة المستخدم إلا إذا قمت بتثبيته مرة أخرى من خلال معرض Widget.
-
يمكنك التفاعل مع بعض عناصر واجهة المستخدم للمهام السريعة مثل سحب عنصر في قائمة المهام أو عرض أحداث التقويم في يوم معين.
-
يمكنك فتح تطبيق عنصر واجهة المستخدم أو موقع الويب عن طريق تحديد شريط العنوان في الزاوية العلوية اليمنى من عنصر واجهة المستخدم.
إعلامات عنصر واجهة المستخدم
بالإضافة إلى رؤية المحتوى المباشر على شريط المهام الخاص بك من عنصر واجهة مستخدم الطقس، يمكنك مشاهدة التحديثات المباشرة من عناصر واجهة المستخدم الأخرى مثل الرياضة والتمويل والأخبار العاجلة.
يجب أن يعرض شريط المهام الطقس معظم الوقت. عندما يحدث شيء مهم يتعلق بأحد عناصر واجهة المستخدم الأخرى، قد ترى إعلانا من عنصر واجهة المستخدم هذا على شريط المهام الخاص بك مثل ذلك أدناه من عنصر واجهة المستخدم المالي.

من المفترض أن تكون هذه الإعلانات سريعة وقابلة للنظرة الخاطفة، وإذا لم تتفاعل معها، فسيعود شريط المهام ليعرض لك الطقس.
قد يظهر إعلام شارة على شريط المهام للإعلامات التي يجب أن تستمر لفترة أطول من بضع ثوان، مثل تنبيهات الطقس القاسية أو الأخبار العاجلة.

عند فتح لوحة Widgets، سيظهر شعار في أعلى اللوحة يوفر المزيد من المعلومات حول ما أدى إلى تشغيل شارة الإعلام.
يمكنك التحكم في ما إذا كانت إعلامات عنصر واجهة المستخدم تظهر على شريط المهام من خلال إعدادات Widgets.
لتغيير إعدادات إعلام عنصر واجهة المستخدم، حدد أيقونة ملف التعريف في الزاوية العلوية اليسرى من لوحة عناصر واجهة المستخدم واستخدم التبديلات لضبط إعدادات الإعلام.
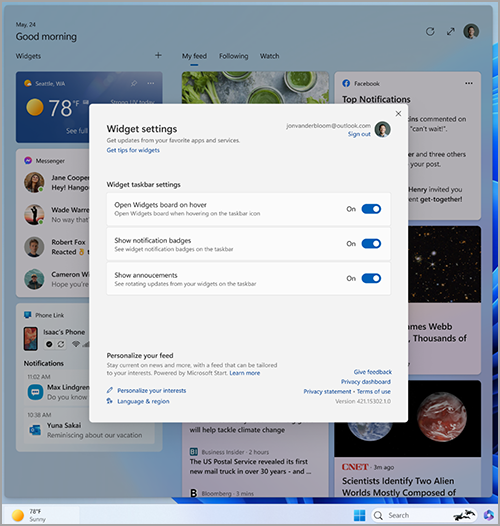
ملاحظة: تحقق من شريط المهام وقم بالتركيز على إعدادات المساعدة إذا كنت لا ترى الشارات أو تقوم بتناوب المحتوى على شريط المهام.
تخصيص الأخبار والاهتمامات في موجزك
سيصبح موجزك - تدفق عناصر واجهة المستخدم ومحتوى الأخبار المعروض على لوحة عناصر واجهة المستخدم الخاصة بك - أكثر تخصيصا بمرور الوقت. للبدء، أخبرنا بما تهتم به عن طريق تحديد إدارة الاهتمامات في مربع الحوار إعدادات عنصر واجهة المستخدم . سيؤدي ذلك إلى فتح صفحة اهتماماتي في Microsoft Edge.
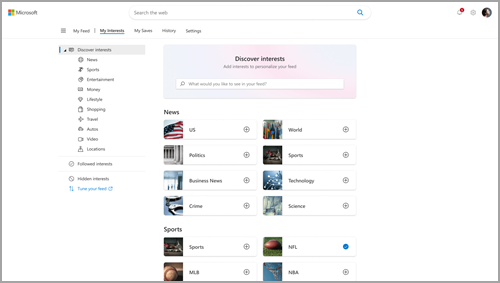
من صفحة اهتماماتي، يمكنك:
-
استخدم مربع البحث للعثور على الموضوعات أو الناشرين الذين تريد متابعتهم.
-
استعرض الموضوعات حسب الفئة وحدد المواضيع التي تهمك.
-
عرض الاهتمامات والناشرين الذين تتابعهم وإدارتهم.
إذا كنت بحاجة إلى مساعدة في اختيار الناشرين والمحتوى الذي تفضله، فحدد ضبط موجزك على الجانب الأيسر من صفحة اهتماماتي ليتم إرشادك من خلال الخطوات لإعداد موجز الأخبار.
ملاحظة: القدرة على متابعة الناشرين وضبط موجزك متاح حاليا فقط للمتحدثين باللغة الإنجليزية في الولايات المتحدة.
يمكنك أيضا ضبط موجزك من داخل قصة إخبارية فردية. إليك كيفية القيام بذلك:
-
حدد الزر إخفاء هذه القصة (X) في الزاوية العلوية اليسرى من المقالة لإزالة المقالة. يمكنك بعد ذلك تقديم ملاحظات تفيد بأنك غير مهتم بالقصة، أو أنك لا تحب المصدر، أو أنك تريد الإبلاغ عن مشكلة.
-
حدد الزر مشاهدة المزيد (...) في الزاوية السفلية اليسرى من قصة إخبارية واختر إما المزيد من القصص مثل هذه أو قصص أقل من هذا القبيل لرؤية المزيد أو ما تهتم به أو أقل مما لا تهتم به. يمكنك أيضا اختيار إخفاء القصص عن ناشر القصة.
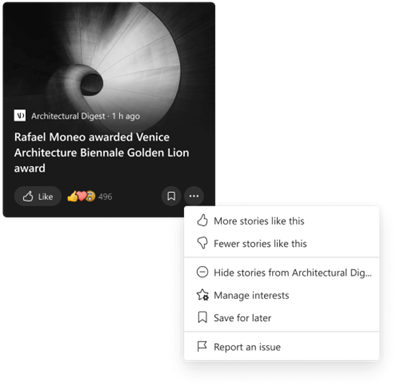
-
لعرض الناشرين والاهتمامات التي تتابعها وإدارتها، حدد قسمي الاهتمامات المتبعةوالناشرون المتبعون في الجانب الأيسر من صفحة اهتماماتي .
-
لعرض الناشرين المخفية وإدارتهم، حدد ناشرون مخفيون على الجانب الأيسر من صفحة اهتماماتي .
سيظهر المحتوى المحدث في الموجز الخاص بك عندما يكون هناك محتوى جديد لإظهاره يلبي إعدادات التخصيص الخاصة بك. يتعرف موجز الويب الخاص بك على مدار الوقت، لذلك قد لا ترى دائما التغييرات على الفور.
سيساعد تسجيل الدخول إلى Windows 11 وMicrosoft Edge باستخدام حساب Microsoft نفسه على ضمان توفر تخصيص موجز الأخبار عبر عناصر واجهة المستخدم والتطبيقات والأجهزة.
الأسئلة المتداولة
إذا قمت بإنشاء حساب Microsoft الخاص بك باستخدام عنوان بريد إلكتروني غير من Microsoft، فلا يمكن استخدام عنوان البريد الإلكتروني هذا لعرض أحداث التقويم. لمشاهدة أحداث التقويم في عنصر واجهة المستخدم، ستحتاج إلى إنشاء حساب Outlook.com حتى تتمكن من استخدام عنوان البريد الإلكتروني Outlook.com مع عنصر واجهة مستخدم التقويم.
قد لا يتم دعم عنصر واجهة مستخدم المهام في بيئتك، أو إذا كنت جزءا من شبكة تنتمي إلى مدرسة أو مؤسسة، فقد يكون المسؤول قد جعلها غير متوفرة. اتصل بالمسؤول للحصول على مزيد من المعلومات.
يتم تحديد اللغة والمحتوى الذي تراه على لوحة عناصر واجهة المستخدم من خلال لغة عرض Windows وإعدادات البلد أو المنطقة . لعرض هذه الإعدادات وتغييرها، انتقل إلى الإعدادات > وقت & اللغة > منطقة & اللغة. سيظهر المحتوى بلغة العرض. إذا كان ذلك ممكنا، ستعرض عناصر واجهة المستخدم وموجز الأخبار محتوى من بلدك أو منطقتك.
ملاحظات:
-
سيطلب منك إعادة تشغيل الكمبيوتر أو تسجيل الدخول مرة أخرى قبل أن تصبح تغييرات اللغة سارية المفعول.
-
إذا لم يكن المحتوى متوفرا بلغتك أو منطقتك المحددة، فقد ترى محتوى من لغة أو منطقة أخرى تتوافق بشكل وثيق مع الإعدادات المحددة.
لكي تعمل عناصر واجهة مستخدم Windows كما هو متوقع، ستحتاج إلى التحديثات الحالية لكل من Windows Web Experience Pack وMicrosoft Edge. يمكنك التحقق مما إذا كنت تحصل على آخر التحديثات.
تحديثات
Windows Web Experience Pack
يتم تثبيت أحدث إصدار من Windows Web Experience Pack تلقائيا إذا تم تشغيل تحديثات التطبيق في Microsoft Store. يمكنك التحقق من الإعدادات إذا لم تكن متأكدا.
-
حدد بدء > Microsoft Store.
-
حدد أيقونة ملف التعريف، ثم حدد الإعدادات وتحقق من تعيين إعداد تحديثات التطبيق إلى تشغيل.
ملاحظة: إذا تعذر عليك تشغيل التحديثات، فابق في Microsoft Store وحدد مكتبة. الآن يمكنك إما تحديد الحصول على التحديثات أو التمرير لأسفل في قائمة التطبيقات والبحث عن Windows Web Experience Pack، ثم تحديد تحديث إذا كان هذا خيارا. لمعرفة المزيد، راجع كيفية تحديث Windows Web Experience Pack في Microsoft Store.
إذا لم تكن مثبتا بالفعل، فيمكنك تثبيت حزمة تجربة Windows Web Pack يدويا.
تحديثات
مستعرض Microsoft Edge
بشكل افتراضي، يتم تحديث Microsoft Edge تلقائيا عند إعادة تشغيل المستعرض. للتحقق يدويا من وجود تحديثات، افتح Edge وحدد الإعدادات والمزيد > التعليماتوالملاحظات > حول Microsoft Edge. لمزيد من المعلومات حول إعدادات تحديث Edge، راجع إعدادات تحديث Microsoft Edge.
إذا كانت عناصر واجهة مستخدم Windows لا تزال لا تعمل كما هو متوقع، فيمكنك إعلامنا عنها في مركز تقديم الملاحظات.










