يمكنك توفير تطبيقات إضافية لبدء التشغيل التلقائي. ستظهر التطبيقات في الخيارات التي تراها في صفحة بدء التشغيل في الإعدادات أثناء تعيين التطبيقات للتشغيل تلقائيا عند بدء تشغيل جهازك (عند تحديدها، قد تظهر التطبيقات في شريط المهام أو في مكان آخر — أو قد تبدأ التطبيقات خلف الكواليس).

لمعرفة التطبيقات المتوفرة، انتقل إلى بدء تشغيل إعدادات > > التطبيقات > بدء التشغيل. إذا رأيت "تعذر علينا العثور على هذا التطبيق" كعنوان تطبيق، فقد يكون التطبيق على محرك أقراص شبكة، أو قد لا يكون المسار إلى التطبيق موجودا. يحدث هذا في بعض الأحيان إذا تم إلغاء تثبيت أحد التطبيقات، ويمكنك إضافة التطبيق مرة أخرى لمحاولة إصلاحه.
إذا كنت لا ترى تطبيقا تريد تعيينه للبدء تلقائيا، فيمكنك محاولة إضافته.
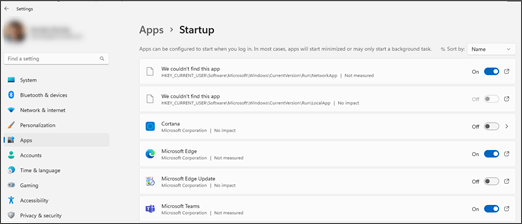
إضافة تطبيق إلى الخيارات المتوفرة
إذا لم يظهر التطبيق الذي تريده في صفحة بدء التشغيل، فهناك طريقتان يمكنك من خلالهما محاولة إضافته.
-
يمكنك تنزيله من Microsoft Store.
ملاحظة: لن تتوفر جميع التطبيقات من Microsoft Store لصفحة بدء التشغيل. إذا قمت بتنزيل تطبيق ولم تشاهده على صفحة بدء التشغيل، فقد لا يكون متوفرا لبدء التشغيل التلقائي.
-
إذا لم يكن التطبيق متوفرا في Microsoft Store (. تطبيقات MSIX) يمكنك استخدام مواقع المجلدات لإضافتها. ستحتاج إلى تنزيله، لاحظ موقع المجلد الذي قمت بتثبيته عليه ثم انسخ الملف القابل للتنفيذ من هذا المجلد لهذا التطبيق، إلى أحد المجلدات الموصى بها التالية.
سترى التطبيق فقط على صفحة بدء التشغيل إذا كنت تستخدم:
٪userprofile٪\AppData\Roaming\Microsoft\Windows\Start Menu\Programs\Startup
سيتمكن أي شخص يستخدم الجهاز من رؤية التطبيق على صفحة بدء التشغيل إذا كنت تستخدم:
٪ProgramData٪\Microsoft\Windows\Start Menu\Programs\Startup
لمزيد من المعلومات حول إضافة التطبيق بحيث تراه فقط، انتقل إلى إضافة تطبيق لتشغيله تلقائيا عند بدء التشغيل في Windows 10.
عرض مسارات التطبيقات التي لا يمكن العثور عليها
إذا كنت تريد إصلاح تطبيق بمسار مقطوع والحصول عليه ليظهر بشكل صحيح في صفحة بدء التشغيل، يمكنك إضافة التطبيق. إذا كنت تريد فقط رؤية المسار المقطوع، يمكنك إلقاء نظرة على المسار والتحقق من أنه ما تتوقعه.
-
انتقل إلى Start > Settings > Apps > Startup.
-
حدد أيقونة

ملاحظة: التطبيقات المثبتة من خلال Microsoft Store (. تطبيقات MSIX) لا تحتوي على هذه الأيقونات. إذا حددت أيقونة هذه التطبيقات، يفتح مستكشف الملفات الملف القابل للتنفيذ ويسلط الضوء عليه.
عندما لا يكون هناك مسار صالح، تسرد النافذة موقع التسجيل الذي يحتوي على المسار المقطوع.
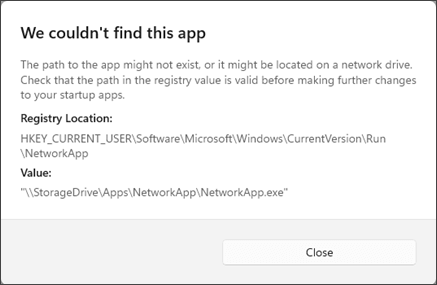
-
انتقل إلى موقع التسجيل وابحث عن المسار المقطوع.
إذا رأيت التطبيق على صفحة بدء التشغيل فقط، فابحث في:
HKCU\Software\Microsoft\Windows\CurrentVersion\Run
إذا شاهد أي شخص آخر يستخدم الجهاز التطبيق على صفحة بدء التشغيل، فابحث في:-
HKLM\Software\Microsoft\Windows\CurrentVersion\Run
-
HKLM\Software\Wow6432Node\Microsoft\Windows\CurrentVersion\Run
-
هام: لا نوصي بتغيير أي شيء في السجل. إذا قمت بذلك، نوصي بشدة بعمل نسخة احتياطية من السجل الخاص بك أولا.










