ملاحظة: لقطات الشاشة في هذه المقالة من Clipchamp للحسابات الشخصية. تنطبق نفس المبادئ على Clipchamp للعمل.
عند إنشاء فيديو جديد في Clipchamp، سيقوم النظام تلقائيا بتعيين نسبة العرض إلى الارتفاع الافتراضية إلى أبعاد الشاشة العريضة الشائعة 16:9.
إذا قمت باستيراد أصول الوسائط بنسبة 16:9 إلى الفيديو واسحبتها إلى المخطط الزمني، فستظل نسبة العرض إلى الارتفاع عند 16:9. ومع ذلك، سيتم ضبط نسبة العرض إلى الارتفاع للفيديو تلقائيا لملفات الوسائط ذات نسب العرض إلى الارتفاع المختلفة.
على سبيل المثال، إذا كنت في مشروع 16:9 وأصل الوسائط الأول الخاص بك هو صورة مربعة من 1:1، ضبط المشروع تلقائيا إلى 1:1. راجع الصورة أدناه للرجوع إليها.
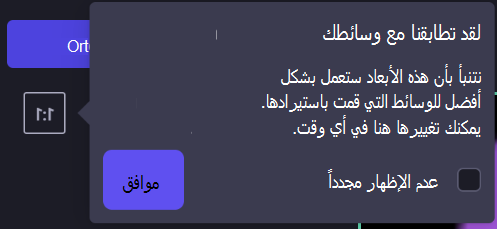
يمكنك بالطبع تغيير هذا مرة أخرى إلى 16:9 أو إلى أحد خيارات نسبة العرض إلى الارتفاع المحددة مسبقا الأخرى. تابع القراءة لمعرفة المزيد من المعلومات حول أنواع الإعدادات المسبقة لنسبة العرض إلى الارتفاع المتوفرة في Clipchamp وكيفية إجراء تغييرات على نسبة العرض إلى الارتفاع قبل وأثناء التحرير وبعد تصدير مقطع فيديو.
ما هي نسبة العرض إلى الارتفاع التي يجب أن أختارها؟
لاختيار نسبة العرض إلى الارتفاع المناسبة لمشروعك، تحتاج إلى التفكير في:
-
الطريقة والمكان الذي تنوي استخدام الفيديو النهائي الخاص بك، و
-
مقاطع الفيديو و/أو الصور التي تخطط لإضافتها وتحريرها.
ألق نظرة على أنواع الإعدادات المسبقة لنسبة العرض إلى الارتفاع الموجودة لدينا في Clipchamp أدناه لمساعدتك في تحديد الحجم الذي يجب اختياره.
أنواع نسب العرض إلى الارتفاع المتوفرة في Clipchamp
ستعتمد نسبة العرض إلى الارتفاع للفيديو على النظام الأساسي الذي ستستضيفه فيه وأبعاد الوسائط التي تريد إضافتها ودقتها.
يتضمن Clipchamp إعدادات مسبقة لنسب العرض إلى الارتفاع الشائعة عبر العديد من الأنظمة الأساسية.
-
الشاشة العريضة 16:9 - النسبة الأكثر شيوعا المستخدمة في مقاطع فيديو أغطية YouTube وVimeo وFacebook لأنها تظهر بوضوح على معظم الهواتف الذكية وأجهزة الكمبيوتر المحمولة وأجهزة الكمبيوتر اللوحية وحتى شاشات التلفزيون.
-
عمودي 9:16 — بعد مألوف للجوال مثالي ل Instagram Reels وقصص Facebook و YouTube Shorts.
-
المربع 1:1 — النسبة القياسية لمشاركات الأعلاف والدوارات على Facebook وInstagram.
-
Social 4:5 — التنسيق الأطول والصديق للجوال لموجزات وسائل التواصل الاجتماعي مثل إعلانات الجوال على Facebook حتى تتمكن من تجنب الأشرطة السوداء أو الاقتصاص.
-
عمودي 2:3 - إطار أضيق من الأبعاد الاجتماعية الشائعة لمقاطع فيديو الوسائط الاجتماعية العمودية مثل منشورات Facebook و Pinterest.
-
سينمائي 21:9 - مجال عرض مسرحي أوسع للأفلام وشعارات المدونة.
كيفية تغيير نسبة العرض إلى الارتفاع قبل بدء تحرير الفيديو
-
قبل تحميل أي وسائط أو تحديدها، مرر المؤشر فوق مربع نسبة العرض إلى الارتفاع 16:9 في أعلى يمين النافذة
-
انقر لفتح القائمة المنسدلة.
-
حدد نسبة العرض إلى الارتفاع المفضلة لديك.

كيفية تغيير نسبة العرض إلى الارتفاع لفيديو موجود
يمكنك تغيير نسبة العرض إلى الارتفاع بعد بدء التحرير أو يمكنك إنشاء نسخة من فيديو بنسبة عرض إلى ارتفاع أخرى. اتبع البرنامج التعليمي أدناه لإزالة الأشرطة والحدود السوداء إذا كنت تريد أن تملأ مقاطع الفيديو الإطار بأكمله.
ملاحظة: لإنشاء إصدار جديد من فيديو بأبعاد مختلفة مع الاحتفاظ بالإصدار القديم، قم أولا بعمل نسخة من الفيديو على الصفحة الرئيسية للمحرر، ثم افتح النسخة واتبع الخطوات التالية.
الخطوة 1. انقر فوق زر نسبة العرض إلى الارتفاع 16:9
لتغيير نسبة العرض إلى الارتفاع للفيديو بالكامل، انقر فوق الزر نسبة العرض إلى الارتفاع 16:9 في الجزء العلوي الأيسر من الشاشة ضمن زر التصدير.

الخطوة 2. معاينة نسب العرض إلى الارتفاع المتاحة
ستظهر خيارات نسبة العرض إلى الارتفاع المختلفة من 9:16 و1:1 و4:5 و2:3 و21:9. مرر المؤشر فوق كل منها لمعاينة كيف تبدو الأبعاد.

الخطوة 3. انقر فوق نسبة العرض إلى الارتفاع التي اخترتها
لتحديد نسبة عرض إلى ارتفاع جديدة، انقر فوق النسبة التي اخترتها. لقد اخترنا صورة الهاتف المحمول ودية 9:16.

الخطوة 4. إزالة الحدود والأشرطة السوداء حول الوسائط
إذا لم يتطابق الفيديو ونسبة العرض إلى الارتفاع، فستؤطر الأشرطة/الحدود السوداء مقطعك. يعرف هذا باسم letterboxing ويمكن استخدامه للحفاظ على الإطار الكامل لبعض الوسائط.
إذا كنت تريد إزالة الأشرطة السوداء، فانقر فوق الفيديو في المخطط الزمني بحيث يتم تمييزه باللون الأخضر. سيؤدي ذلك إلى ظهور شريط أدوات عائم أعلى الفيديو في نافذة المعاينة. انقر فوق زر التعبئة الأوسط.

سيؤدي تحديد التعبئة إلى تمديد/قص الفيديو تلقائيا لملء الإطار ومطابقة نسبة العرض إلى الارتفاع الجديدة.
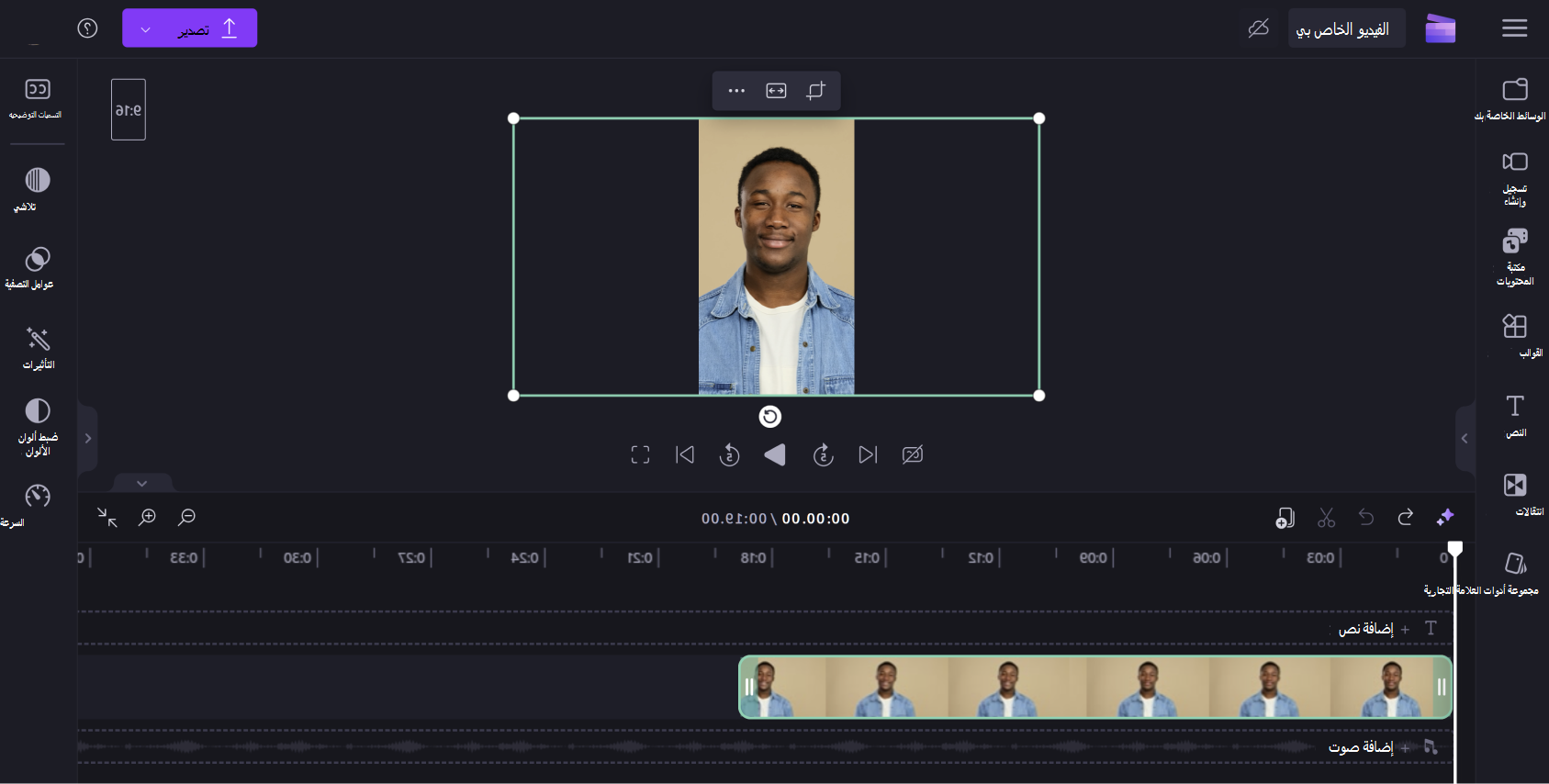
إذا لم يظهر مقطعك بشكل صحيح تماما بسبب بعض الاقتصاص غير العادي، مثل المرئيات الرئيسية التي لا تظهر في الوسط، فما عليك سوى تغيير موضعها. انقر فوق معاينة الفيديو، ثم انقلها باستخدام المؤشر إلى موقع جديد.
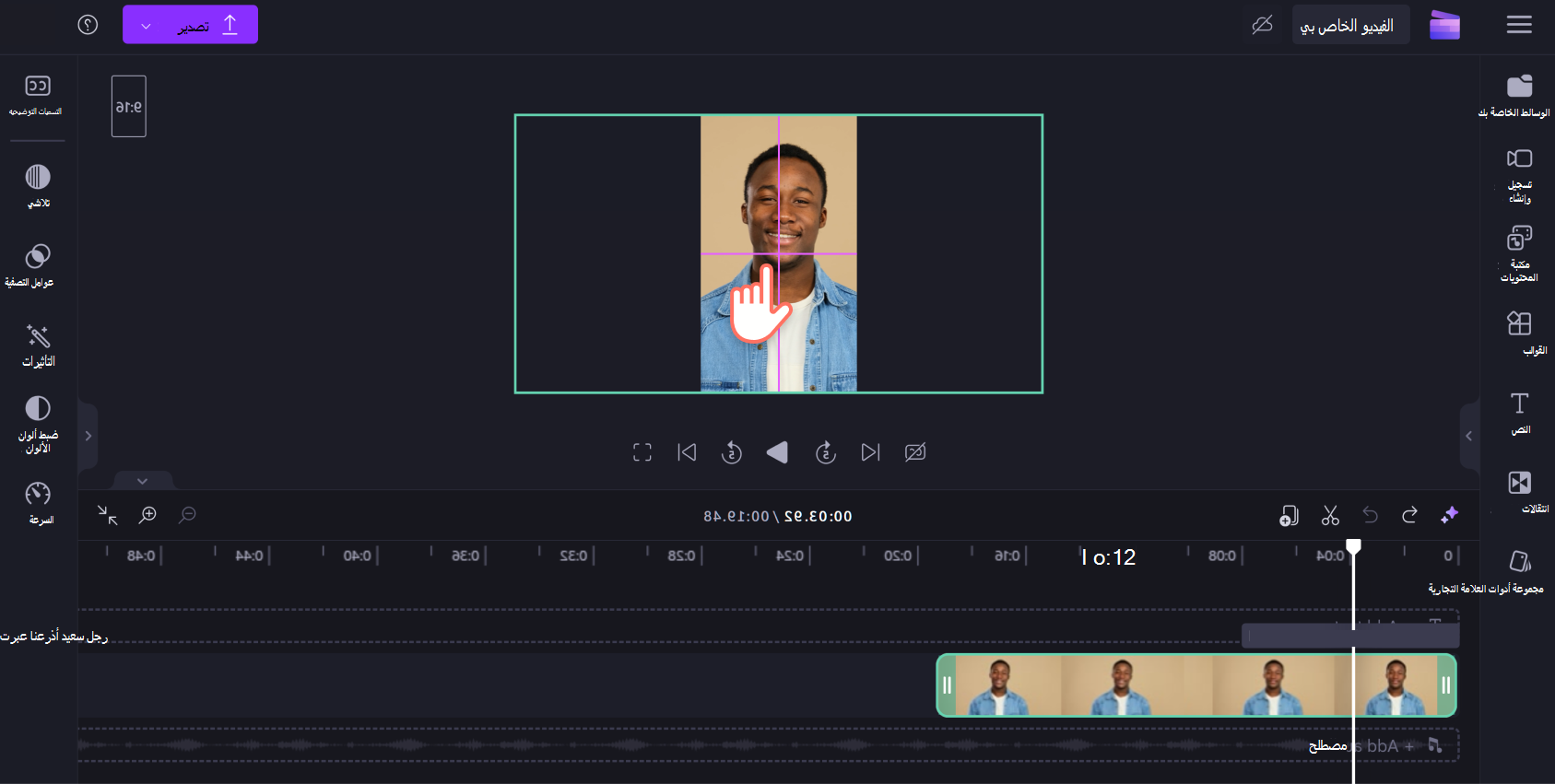
خيار آخر هو النقر فوق الزر المناسب بعد النقر فوق زر التعبئة للاحتفاظ بالفيديو بأكمله بدون اقتصاص.
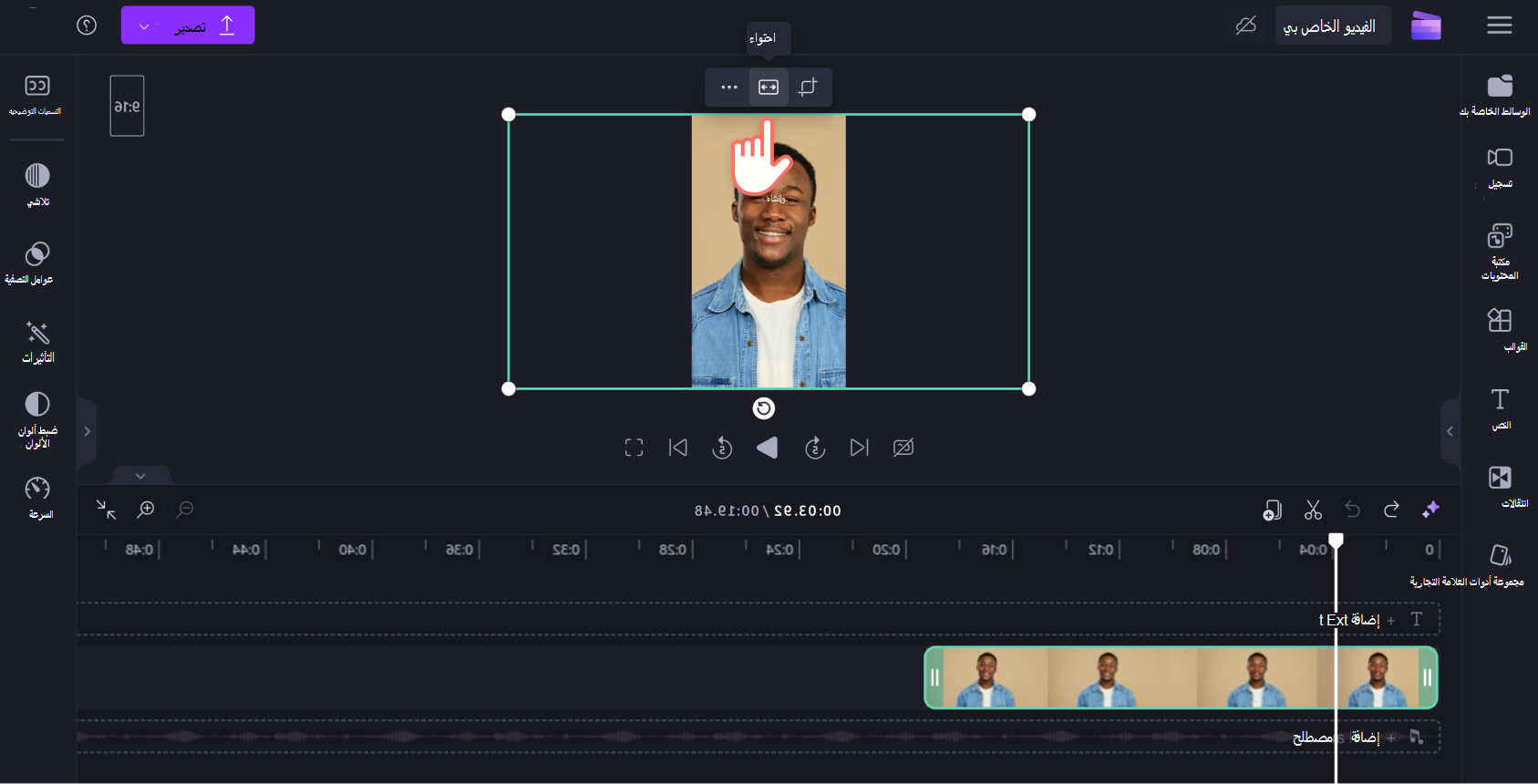
سيؤدي النقر فوق الزر fit إلى استعادة الحدود مرة أخرى إلى الفيديو الخاص بك.

لا توجد حاليا أي طريقة لتعيين جميع القصاصات في وقت واحد على "احتواء" في الإطار. عليك أن تفعل ذلك بشكل فردي. ولكننا نعمل باستمرار على تحسين المحرر وهناك خطط لتسهيل ذلك في المستقبل.
الخطوة 5. تصدير الفيديو
انقر فوق زر التصدير في الجزء العلوي الأيسر من الشاشة لحفظ الفيديو.
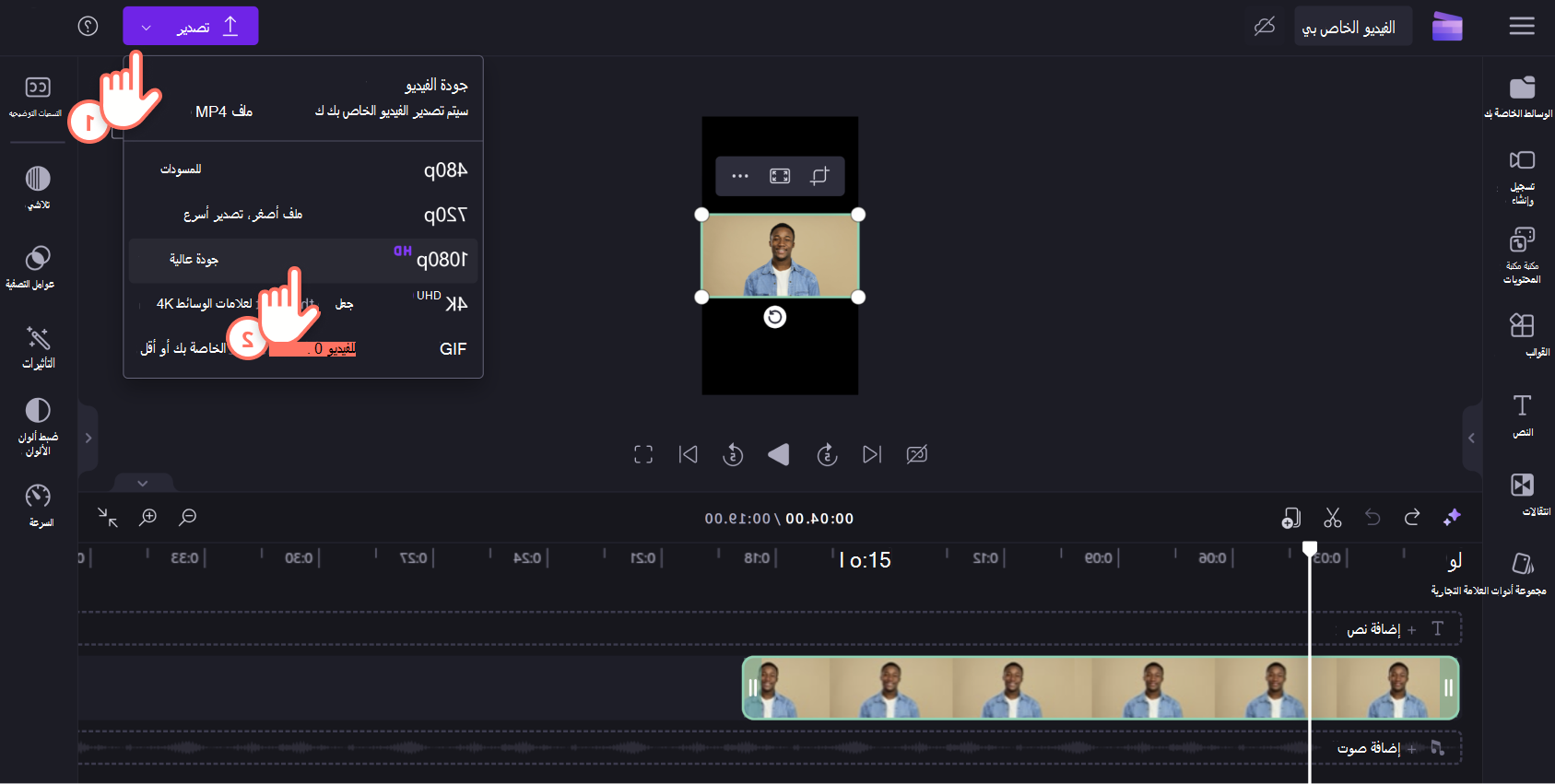
الأسئلة المتداولة
ماذا لو كانت جميع مقاطع الفيديو الخاصة بي تحتوي على نسب عرض إلى ارتفاع مختلفة؟
ستتمكن دائما من إضافة مقاطع فيديو أو صور لأي نسبة عرض إلى الارتفاع من مكتبة المحتوى إلى مشروعك بغض النظر عما قمت بتعيينه كنسبة عرض إلى ارتفاع في المشروع.
سيحدث مربع الرسائل لأي صور أو فيديو بنسبة عرض إلى ارتفاع مختلفة إلى مشروعك الإجمالي. لإزالة هذه الأشرطة السوداء، استخدم أداة الاقتصاص لتعبئة أو تدوير القصاصة لتناسب الشاشة.
هل يمكنني تغيير نسبة العرض إلى الارتفاع لاحقا؟
نعم. من السهل تغيير نسبة العرض إلى الارتفاع قبل الفيديو قبل التصدير أو بعده. ما عليك سوى تحديد نسبة عرض إلى ارتفاع جديدة من الإعدادات المسبقة داخل المحرر. إذا قمت بتصديره بالفعل، فانقر فوق زر العودة إلى المحرر لمتابعة التحرير.
ملاحظة: إذا تم تغيير نسبة العرض إلى الارتفاع لفيديو كامل، نوصي بالتحقق من كل مقطع فردي على المخطط الزمني للتأكد من أن جميع الإطارات تبدو صحيحة.










