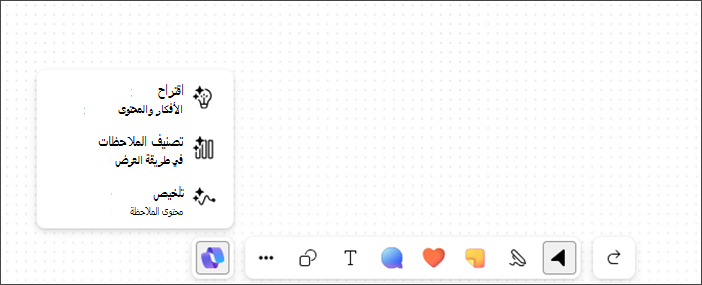هذه المقالة مخصصة للأشخاص الذين يعانون من الإعاقة البصرية أو الإدراكية الذين يستخدمون برنامج قارئ شاشة مثل Windows "الراوي" أو NVDA مع منتجات Microsoft 365. تشكل هذه المقالة جزءًا من مجموعة محتويات دعم قارئ شاشة Microsoft 365 حيث يمكنك العثور على مزيد من معلومات إمكانية وصول ذوي الاحتياجات الخاصة على تطبيقاتنا. للحصول على مساعدة عامة، تفضل بزيارة دعم Microsoft.
استخدم Copilot في Microsoft Whiteboard في Windows باستخدام لوحة المفاتيح وقارئ الشاشة. يمكنك أيضا استخدام Copilot في Whiteboard في اجتماع مجدول أو كعلامة تبويب لدردشة أو قناة. يمكنك استخدام Copilot في Whiteboard لاقتراح المحتوى وتصنيفه وتلخيصه.
ملاحظات:
-
للتعرّف على المزيد حول Copilot في Whiteboard، انتقل إلى Copilot في Whiteboard.
-
يتم إصدار ميزات Microsoft 365 جديدة تدريجياً للمشتركين Microsoft 365، لذا قد لا يتضمن تطبيقك هذه الميزات بعد. للتعرّف على كيفية الحصول على الميزات الجديدة بشكل أسرع، انضم إلى برنامج Office Insider.
-
لمعرفة المزيد حول برامج قراءة الشاشة، انتقل إلى كيف تعمل برامج قراءة الشاشة مع Microsoft 365.
في هذا الموضوع
التنقل إلى Copilot في Whiteboard
اقتراح محتوى باستخدام Copilot في Whiteboard
اقتراح محتوى باستخدام Copilot في Whiteboard
يمكنك استخدام Copilot في Whiteboard لتقديم الاقتراحات وإنشاء المحتوى المطلوب.
-
اضغط على مفاتيح الأسهم لأعلى/لأسفل للتنقل في جميع الميزات، واضغط على مفتاح الإدخال Enter عندما تسمع "اقتراح الأفكار وعنصر قائمة المحتوى، 1 من 3." يفتح Copilot نافذة اقتراح المطالبة.
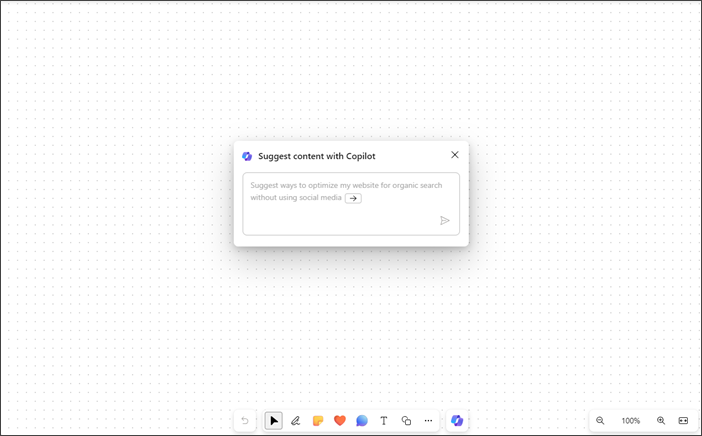
-
يمكنك إدخال المطالبة الخاصة بك أو الضغط على مفتاح السهم لليمين للدخول للإكمال التلقائي للمطالبة المقترحة مسبقا، "اقتراح طرق لتحسين موقع الويب الخاص بي للبحث العضوي دون استخدام وسائل التواصل الاجتماعي."
-
اضغط على Enter بعد إدخال في مطالبة؛ ينشئ Copilot قائمة بـ 6 اقتراحات.
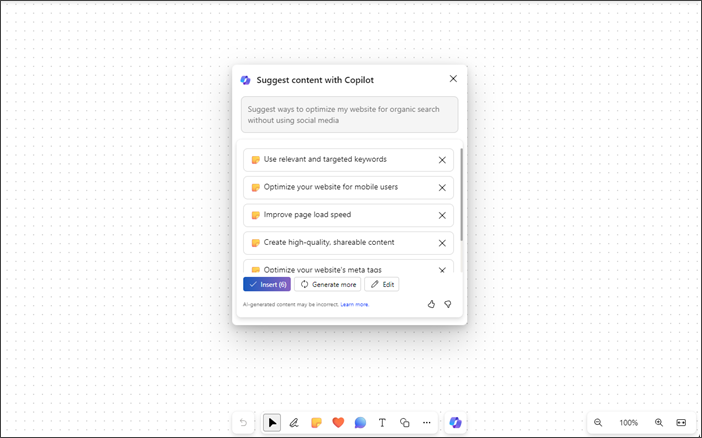
-
استخدم المفتاحين Tab وEnter لإدراج محتوى أو تحريره أو إنشاء المزيد من المحتوى.
-
يمكنك إرسال ملاحظاتك حول النتائج عن طريق الانتقال إلى الزرين مثل وكره.
-
استخدم مفاتيح الأسهم لأعلى/لأسفل للتنقل عبر المحتوى.
-
لحذف أي اقتراحات من القائمة، انتقل إلى أن تسمع "زر حذف الاقتراح" ثم اضغط على مفتاح الإدخال Enter.
ملاحظات:
-
في لغات من اليمين إلى اليسار، يمكنك استخدام مفتاح السهم لليسار للإكمال التلقائي للمطالبة المقترحة مسبقا.
-
لمزيد من المعلومات، راجع اكتشاف أفكار جديدة في Whiteboard مع Copilot لـ Microsoft 365.
تصنيف المحتوى باستخدام Copilot في Whiteboard
تصنيف محتوى Whiteboard الخاص بك بمساعدة تصنيف الميزة في Copilot. يمكنك تحديد ملاحظتين ملصقتين على الأقل مع تصنيف المحتوى والوصول في قائمة التحديد المتعدد للملاحظات.
-
يتم تعطيل ميزة التصنيف في القائمة على Whiteboard الجديدة أو أي Whiteboard لا تحتوي على ملاحظتين ملصقتين على الأقل تحتويان على محتوى.
-
افتح Copilot وانتقل باستخدام مفاتيح الأسهم لأعلى/لأسفل، ثم اضغط على مفتاح الإدخال Enter عندما تسمع "تصنيف الملاحظات في طريقة العرض، عنصر القائمة، 2 من 3."
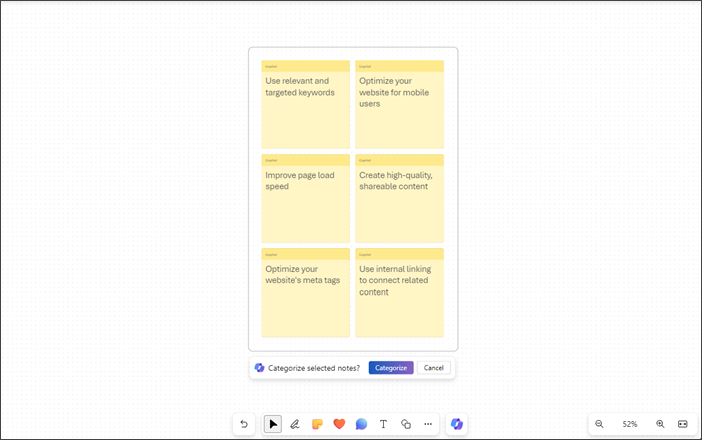
-
يحدد Copilot تلقائيا جميع الملاحظات الملصقة في طريقة العرض على لوح المعلومات.
-
اضغط على مفتاح الإدخال Enter عندما تسمع "تصنيف الملاحظات المحددة، الزر تصنيف".
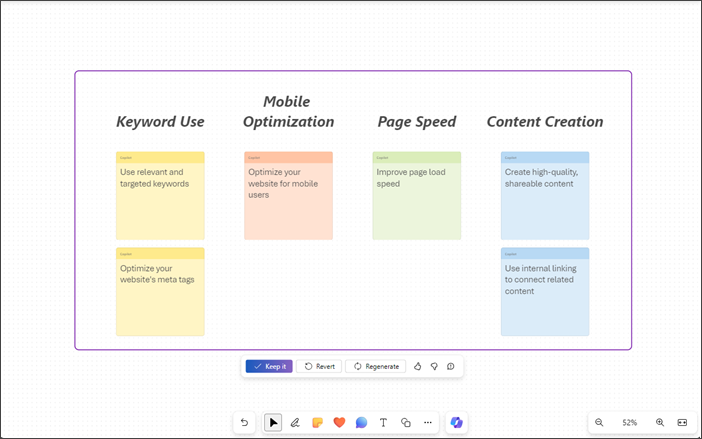
-
ينظم Copilot جميع الأفكار في فئات ذات رؤوس.
-
استخدم المفتاحين Tab وEnter للاحتفاظ بالمحتوى المصنف وإعادته وإعادة إنشائه.
-
يمكنك إرسال ملاحظاتك حول النتائج عن طريق الانتقال إلى الزرين مثل وكره.
ملاحظة: للتعرّف على المزيد، انتقل إلى تنظيم أفكارك في Whiteboard باستخدام Copilot لـ Microsoft 365.
تلخيص المحتوى باستخدام Copilot في Whiteboard
يمكنك أيضا تلخيص محتوى Whiteboard بخطوات بسيطة باستخدام Copilot.
-
انتقل إلى copilot باستخدام مفاتيح الأسهم لأعلى/لأسفل حتى تسمع "تلخيص ملاحظة عنصر قائمة المحتوى، 3 من 3."
-
اضغط على مفتاح الإدخال Enter لتلخيص محتوى Whiteboard. ينشئ Copilot مكون Loop بملخص نقطة تعداد نقطي.
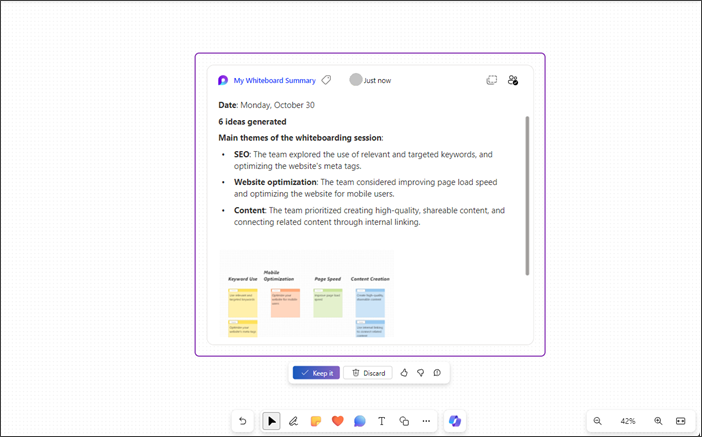
-
للاحتفاظ بالمحتوى الملخص في لوح المعلومات، انتقل باستخدام المفتاح Tab واضغط على مفتاح الإدخال Enter عندما تسمع "الاحتفاظ به، الزر".
-
يمكنك إرسال ملاحظاتك حول النتائج عن طريق الانتقال إلى الزرين مثل وكره.
-
لتجاهل المحتوى الذي تم إنشاؤه، اضغط على مفتاح الإدخال Enter عندما تسمع "تجاهل، زر".
ملاحظة: للتعرّف على المزيد، انتقل إلى تلخيص الأفكار في Whiteboard باستخدام Copilot لـ Microsoft 365.
استخدم Copilot في Microsoft Whiteboard على أي مستعرض ويب باستخدام لوحة المفاتيح وقارئ الشاشة. يمكنك أيضا استخدام Copilot في Whiteboard في اجتماع مجدول أو كعلامة تبويب لدردشة أو قناة. لقد تم اختباره باستخدام الراوي في Microsoft Edge وNVDA في Chrome، ولكنه قد يعمل مع قارئات الشاشة الأخرى ومستعرضات الويب طالما تتبع معايير وتقنيات الوصول الشائعة. يمكنك استخدام Copilot في Whiteboard لاقتراح المحتوى وتصنيفه وتلخيصه.
ملاحظات:
-
للتعرّف على المزيد حول Copilot في Whiteboard، انتقل إلى Copilot في Whiteboard.
-
يتم إصدار ميزات Microsoft 365 جديدة تدريجياً للمشتركين Microsoft 365، لذا قد لا يتضمن تطبيقك هذه الميزات بعد. للتعرّف على كيفية الحصول على الميزات الجديدة بشكل أسرع، انضم إلى برنامج Office Insider.
-
لمعرفة المزيد حول برامج قراءة الشاشة، انتقل إلى كيف تعمل برامج قراءة الشاشة مع Microsoft 365.
-
عند استخدام Whiteboard، نوصي باستخدام Microsoft Edge كمستعرض الويب الخاص بك. نظرًا لأن Whiteboard للويب يعمل في مستعرض الويب الخاص بك، فإن اختصارات لوحة المفاتيح تختلف عن تلك الموجودة في برنامج سطح المكتب. على سبيل المثال، تنطبق الاختصارات الشائعة مثل F1 (تعليمات) وCtrl+O (فتح) على متصفح الويب - وليس على Whiteboard للويب.
في هذا الموضوع
التنقل إلى Copilot في Whiteboard
اقتراح محتوى باستخدام Copilot في Whiteboard
اقتراح محتوى باستخدام Copilot في Whiteboard
يمكنك استخدام Copilot في Whiteboard لتقديم الاقتراحات وإنشاء المحتوى المطلوب.
-
اضغط على مفاتيح الأسهم لأعلى/لأسفل للتنقل في جميع الميزات، واضغط على مفتاح الإدخال Enter عندما تسمع "اقتراح الأفكار وعنصر قائمة المحتوى، 1 من 3." يفتح Copilot نافذة اقتراح المطالبة.
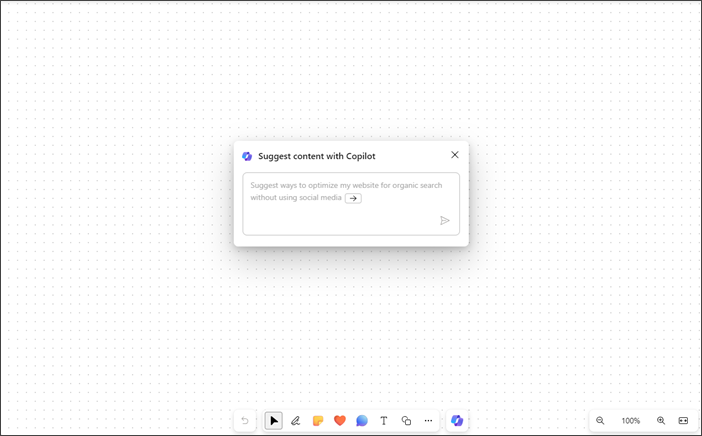
-
يمكنك إدخال المطالبة الخاصة بك أو الضغط على مفتاح السهم لليمين للدخول للإكمال التلقائي للمطالبة المقترحة مسبقا، "اقتراح طرق لتحسين موقع الويب الخاص بي للبحث العضوي دون استخدام وسائل التواصل الاجتماعي."
-
اضغط على Enter بعد إدخال في مطالبة؛ ينشئ Copilot قائمة بـ 6 اقتراحات.
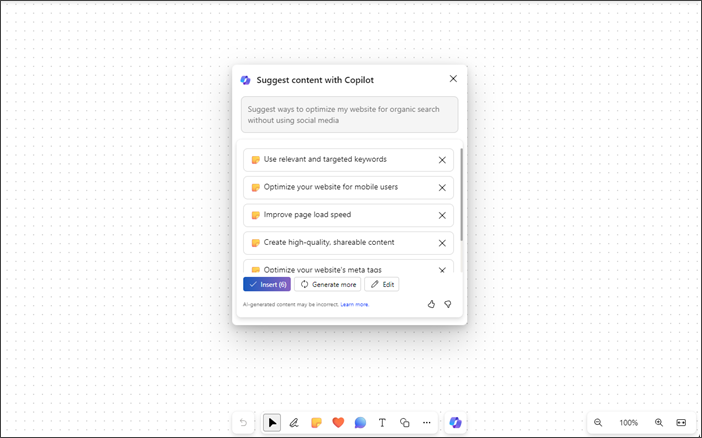
-
استخدم المفتاحين Tab وEnter لإدراج محتوى أو تحريره أو إنشاء المزيد من المحتوى.
-
يمكنك إرسال ملاحظاتك حول النتائج عن طريق الانتقال إلى الزرين مثل وكره.
-
استخدم مفاتيح الأسهم لأعلى/لأسفل للتنقل عبر المحتوى.
-
لحذف أي اقتراحات من القائمة، انتقل إلى أن تسمع "زر حذف الاقتراح" ثم اضغط على مفتاح الإدخال Enter.
ملاحظات:
-
في لغات من اليمين إلى اليسار، يمكنك استخدام مفتاح السهم لليسار للإكمال التلقائي للمطالبة المقترحة مسبقا.
-
لمزيد من المعلومات، راجع اكتشاف أفكار جديدة في Whiteboard مع Copilot لـ Microsoft 365.
تصنيف المحتوى باستخدام Copilot في Whiteboard
تصنيف محتوى Whiteboard الخاص بك بمساعدة تصنيف الميزة في Copilot. يمكنك تحديد ملاحظتين ملصقتين على الأقل مع تصنيف المحتوى والوصول في قائمة التحديد المتعدد للملاحظات.
-
يتم تعطيل ميزة التصنيف في القائمة على Whiteboard الجديدة أو أي Whiteboard لا تحتوي على ملاحظتين ملصقتين على الأقل تحتويان على محتوى.
-
افتح Copilot وانتقل باستخدام مفاتيح الأسهم لأعلى/لأسفل، ثم اضغط على مفتاح الإدخال Enter عندما تسمع "تصنيف الملاحظات في طريقة العرض، عنصر القائمة، 2 من 3."
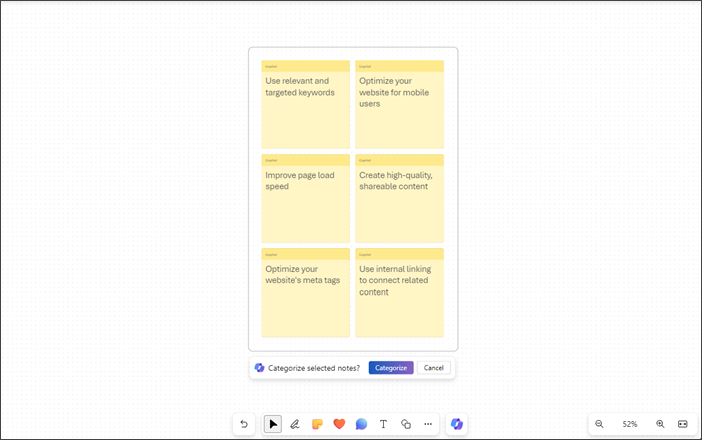
-
يحدد Copilot تلقائيا جميع الملاحظات الملصقة في طريقة العرض على لوح المعلومات.
-
اضغط على مفتاح الإدخال Enter عندما تسمع "تصنيف الملاحظات المحددة، الزر تصنيف".
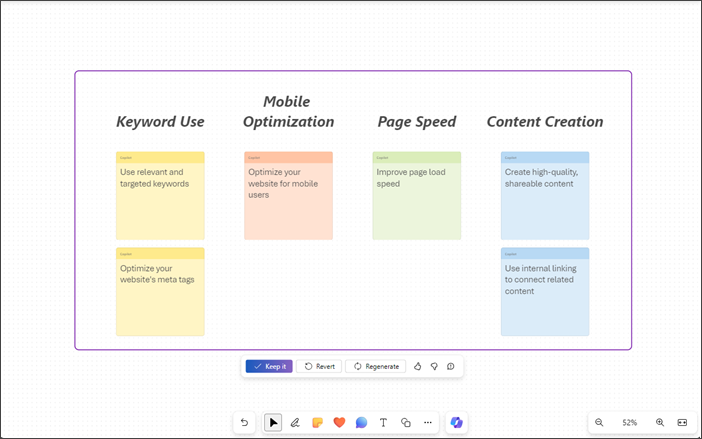
-
ينظم Copilot جميع الأفكار في فئات ذات رؤوس.
-
استخدم المفتاحين Tab وEnter للاحتفاظ بالمحتوى المصنف وإعادته وإعادة إنشائه.
-
يمكنك إرسال ملاحظاتك حول النتائج عن طريق الانتقال إلى الزرين مثل وكره.
ملاحظة: للتعرّف على المزيد، انتقل إلى تنظيم أفكارك في Whiteboard باستخدام Copilot لـ Microsoft 365.
تلخيص المحتوى باستخدام Copilot في Whiteboard
يمكنك أيضا تلخيص محتوى Whiteboard بخطوات بسيطة باستخدام Copilot.
-
انتقل إلى copilot باستخدام مفاتيح الأسهم لأعلى/لأسفل حتى تسمع "تلخيص ملاحظة عنصر قائمة المحتوى، 3 من 3."
-
اضغط على مفتاح الإدخال Enter لتلخيص محتوى Whiteboard. ينشئ Copilot مكون Loop بملخص نقطة تعداد نقطي.
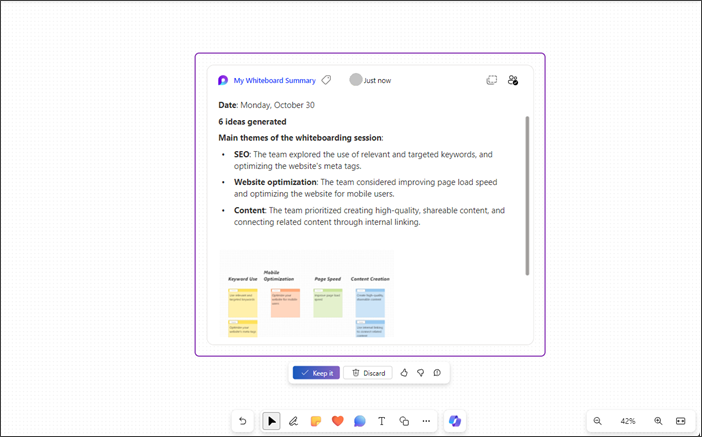
-
للاحتفاظ بالمحتوى الملخص في لوح المعلومات، انتقل باستخدام المفتاح Tab واضغط على مفتاح الإدخال Enter عندما تسمع "الاحتفاظ به، الزر".
-
يمكنك إرسال ملاحظاتك حول النتائج عن طريق الانتقال إلى الزرين مثل وكره.
-
لتجاهل المحتوى الذي تم إنشاؤه، اضغط على مفتاح الإدخال Enter عندما تسمع "تجاهل، زر".
ملاحظة: للتعرّف على المزيد، انتقل إلى تلخيص الأفكار في Whiteboard باستخدام Copilot لـ Microsoft 365.
اطلع أيضاً على
اختصارات لوحة المفاتيح Whiteboard
المهام الأساسية باستخدام قارئ الشاشة مع Microsoft Whiteboard
الدعم التقني للعملاء ذوي الاحتياجات الخاصة
تسعى Microsoft إلى تقديم أفضل تجربة ممكنة لكل عملائها. إذا كنت من ذوي الاحتياجات الخاصة أو لديك أسئلة متعلقة بإمكانية وصول ذوي الاحتياجات الخاصة، الرجاء الاتصال بـ Answer Desk لذوي الاحتياجات الخاصة من Microsoft للحصول على المساعدة التقنية. تم تدريب فريق دعم Disability Answer Desk على استخدام العديد من التقنيات المساعدة الشائعة ويمكن أن يقدم مساعدة باللغة الإنجليزية والإسبانية والفرنسية وبلغة الإشارة الأمريكية. يرجى الانتقال إلى موقع Microsoft Disability Answer Desk للاطلاع على تفاصيل الاتصال الخاصة بمنطقتك.
إذا كنت مستخدماً تابعاً لمؤسسة حكومية أو مؤسسة تجارية أو مؤسسة خاصة، فالرجاء الاتصال بـ Disability Answer Desk الخاص بالمؤسسات.