توفر الإصدارات المختلفة من OneDrive إعدادات مختلفة، اختر التطبيق الخاص بك من القائمة أدناه.
ملاحظة: إذا قمت بتسجيل الدخول باستخدام حساب العمل أو المؤسسة التعليمية، فقد لا تكون بعض الإعدادات متوفرة لك. الرجاء الاتصال بمسؤول تكنولوجيا المعلومات للحصول على المساعدة.
OneDrive تطبيق OneDrive لسطح المكتب
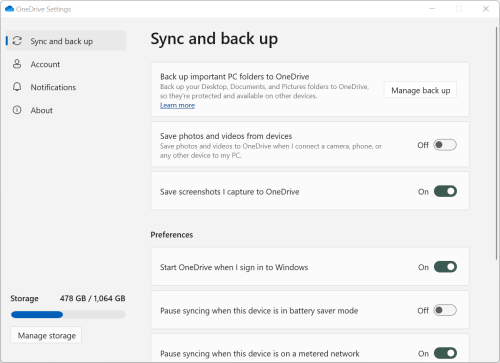
-
للوصول إلى إعدادات OneDrive ، انقر أو اضغط على أيقونة OneDrive في شريط المهام أو منطقة الإعلام.
تلميحات:
-
إذا كانت أيقونة OneDrive غير مرئية، فربما لم يتم تشغيل OneDrive. في الكمبيوتر الشخصي، انتقل إلى بدء، واكتب OneDrive في مربع البحث، ثم انقر فوق OneDrive في نتائج البحث. قد يتعين عليك النقر فوق السهم إظهار الأيقونات المخفية

-
إذا كان لديك OneDrive وOneDrive للعمل أو المؤسسة التعليمية قد تم إعدادهم على الكمبيوتر، فسيتم الوصول إلى الإعدادات بالطريقة نفسها، ولكنها فريدة لكل حساب.
-
إذا كنت لا تزال لا ترى أيقونة OneDrive، فيمكنك التحقق من أيّ تطبيق OneDrive أملك؟
-
-
حدد

تعرض شاشة البداية مقدار استخدام التخزين وتتضمن ارتباطا إلى إدارة التخزين.
المزامنة والنسخ الاحتياطي
-
قم بنسخ مجلدات الكمبيوتر المهمة احتياطيا إلى OneDrive. قد لا تكون المجلدات الموجودة في سطح المكتب الخاص بالكمبيوتر الشخصي ومجلدات المستندات والصور جزءاً من OneDrive لديك بشكلٍ تلقائي. حدد إدارة النسخ الاحتياطي لبدء عملية التحديد.
-
OneDrive يمكن للمستخدمين الشخصيين أيضًا تضمين مجلدات الصور ومقاطع الفيديو ولقطات الشاشة إلى مجموعة OneDrive لديهم.
-
تسمح لك التفضيلات باختيار كيفية تصرف OneDrive عند بدء التشغيل، أو عندما يكون جهازك في وضع موفر البطارية، أو عندما تكون متصلا بشبكة محدودة (نقطة اتصال).
-
تتضمن الإعدادات المتقدمة ما يلي:
-
تعاون الملفات الذي يتحكم في اتجاه مزامنة ملفاتك ويمكنك من العمل على الملفات مع أشخاص آخرين في نفس الوقت. للتأكد من أن الحفظ التلقائي يعمل بشكل أفضل، استمر في تشغيل ذلك.
-
يمكن ضبط معدلات التحميل والتنزيل إذا كنت تريد تطبيق "حد أقصى للسرعة". قد يكون لعملاء الأعمال حد معين يفرضه مسؤول تكنولوجيا المعلومات لديك.
-
تسمح لك الملفات عند الطلب بتوفير مساحة على الكمبيوتر. تعرف على المزيد حول كيفية الحصول على أقصى استفادة من "الملفات حسب الطلب" لأنظمة التشغيل Windows 10 وMac 10.14 أو الإصدارات الأحدث.
-
الحساب
-
يمكنك إلغاء الارتباط أو إضافة حساب آخر ولكن لاحِظ أنه يمكنك فقط تنشيط حساب شخصي واحد على كل كمبيوتر.
-
حدد اختيار مجلدات لاختيار المجلدات OneDrive التي تتم مزامنتها مع الكمبيوتر. على سبيل المثال، يتيح لك ذلك الحصول على الصور الكاملة للعطلات عبر الإنترنت، ولكنه لا يعرض ويزامن سوى مجموعة صور العام الماضي إلى الكمبيوتر الخاص بك. تعرف على المزيد حول اختيار المجلدات.
-
تغيير وقت التأمين التلقائي لـ المخزن الشخصي الخاص بك.
الإعلامات
-
يمكنك تشغيل الإعلامات أو إيقاف تشغيلها لبعض الأحداث.
حول
-
تتضمن معلومات OneDrive معرف جهازك ورقم الإصدار. لا يتم عرض أي معلومات شخصية هنا. حين تذكر معرف جهاز OneDrive المميز الخاص بك عند التواصل مع الدعم يفيد وكلاء الدعم في مساعدتك بصورة أكثر فاعلية. يقودك النقر فوق رقم الإصدار إلى عرض ملاحظات الإصدار من OneDrive.
-
يوفر لك برنامج OneDrive Insider فرصة للحصول على إصدارات ما قبل الإصدار من OneDrive.
خيارات أخرى في "التعليمات" و"إعدادات"
-
للإيقاف المؤقت OneDrive حدد

-
لإغلاق OneDrive حدد

ملاحظة: للوصول إلى الملفات المحذوفة في سلة المحذوفات عبر الإنترنت، حدد OneDriveالأيقونة في شريط المهام أو منطقة الإعلامات، ثم حدد 
OneDrive تطبيق المزامنة
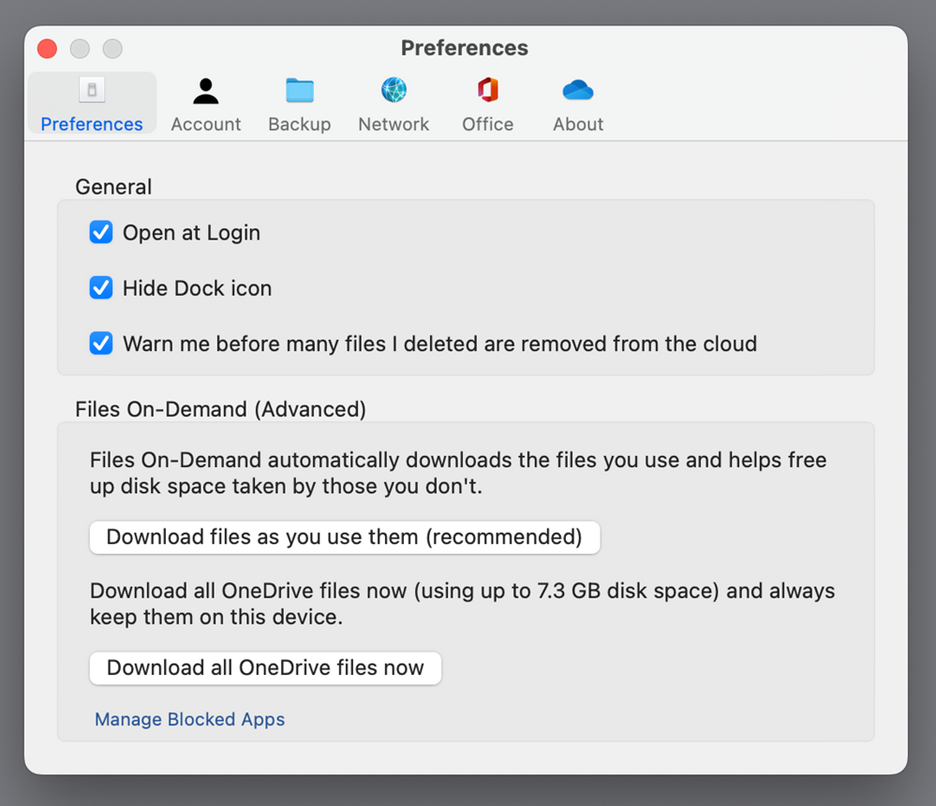
-
انقر فوق أيقونة سحابة OneDrive في شريط القوائم، وانقر فوق النقاط الثلاث لفتح القائمة، وحدد تفضيلات.
تلميحات:
-
إذا كانت أيقونة OneDrive غير مرئية، فربما لم يتم تشغيل OneDrive. في جهاز Mac، استخدم تسليط الضوء للبحث عن OneDrive وفتحه.
-
إذا كان لديك OneDrive وOneDrive للعمل أو المؤسسة التعليمية قد تم إعدادهم على الكمبيوتر، فسيتم الوصول إلى الإعدادات بالطريقة نفسها، ولكنها فريدة لكل حساب.
-
المفضلات
-
تتحكم الإعدادات العامة في كيفية تصرف تطبيق OneDrive ، بما في ذلك ما يحدث عند تسجيل الدخول.
-
يمكنك تشغيل الإعلامات أو إيقاف تشغيلها لبعض الأحداث.
-
شغِّل الملفات حسب الطلب أو أوقِف تشغيلها لتوفير مساحة على الكمبيوتر الخاص بك. كل الملفات مرئية؛ ولكن يجب أن تكون متصلاً بالإنترنت لتتمكّن من فتحها. تعرف على المزيد حول كيفية الاستفادة إلى أقصى حد من الملفات عند الطلب على Mac 10.14 أو أحدث.
حساب
-
تعرض علامة التبويب "الحساب" مقدار التخزين الذي تم استخدامه لكل حساب، ويوفر ارتباطاً إلى إدارة مساحة التخزين على السحابة.
-
يمكنك إلغاء الارتباط أو إضافة حساب آخر ولكن لاحِظ أنه يمكنك فقط تنشيط حساب شخصي واحد على كل كمبيوتر.
-
حدد اختيار مجلدات لاختيار المجلدات OneDrive التي تتم مزامنتها مع الكمبيوتر. على سبيل المثال، يتيح لك ذلك الحصول على الصور الكاملة للعطلات عبر الإنترنت، ولكنه لا يعرض ويزامن سوى مجموعة صور العام الماضي إلى الكمبيوتر الخاص بك. تعرف على المزيد حول اختيار المجلدات.
-
تغيير وقت التأمين التلقائي لـ المخزن الشخصي الخاص بك.
النسخ الاحتياطي
-
يتيح لك خيار إدارة النسخ الاحتياطي تضمين المجلدات المهمة على الكمبيوتر الشخصي إلى مجموعة OneDrive لديك. قد لا تكون مجلدات سطح المكتب والمستندات والصور الخاصة بالكمبيوتر جزءا تلقائيا منOneDrive.
-
OneDrive يمكن للمستخدمين الشخصيين أيضًا تضمين مجلدات الصور ومقاطع الفيديو ولقطات الشاشة إلى مجموعة OneDrive لديهم.
الشبكة
-
يمكن ضبط معدلات التحميل والتنزيل إذا كنت تريد تطبيق "حد أقصى للسرعة". قد يكون لعملاء الأعمال حد معين يفرضه مسؤول تكنولوجيا المعلومات لديك.
برامج Office
-
تتحكم خاصية التعاون في الملف في اتجاه مزامنة ملفاتك، وتمكِّنك من العمل على الملفات مع أشخاص آخرين في الوقت نفسه. للتأكد من أن الحفظ التلقائي يعمل بشكل أفضل، استمر في تشغيل ذلك.
حول
-
يتضمن قسم المزيد من المعلومات ارتباطات إلى جميع صفحات دعم OneDrive.
-
يقدم لك قسم حول فرصة الحصول على الإصدارات التجريبية من OneDrive. يقودك النقر فوق رقم الإصدار إلى عرض ملاحظات الإصدار من OneDrive.
-
حين تذكر معرف جهاز OneDrive المميز الخاص بك عند التواصل مع الدعم يفيد وكلاء الدعم في مساعدتك بصورة أكثر فاعلية.
خيارات أخرى في "التعليمات" و"إعدادات"
-
للإيقاف المؤقت OneDrive حدد

-
لإغلاق OneDrive حدد

ملاحظة: للوصول إلى الملفات المحذوفة في سلة المحذوفات عبر الإنترنت، حدد OneDriveالأيقونة في شريط المهام أو منطقة الإعلامات، ثم حدد 
تطبيقات الأجهزة المحمولةOneDrive
لفتح إعدادات تطبيق OneDrive للأجهزة المحمولة:
-
حدد الأيقونة أنا

-
اضغط على إعدادات واختر من:
-
حسابات (يمكنك امتلاك حساب شخصي واحد فقط نشط).
-
تتضمن الخيارات تشغيل لفة الكاميرا أو إيقاف تشغيلها، وإعدادات الإعلامات، وأمان الجهاز، وإعدادات المخزن الشخصي.
-
يتضمن قسم حول ارتباطات إلى مقالات دعم إضافية.
-
موقعOneDrive على الويب
سجل الدخول للاطلاع على OneDrive إعدادات الويب الخاصة بك:
-
إدارة مساحة التخزين مقدار مساحة التخزين التي استخدمتها، والخطط والمكافآت التي تملكها.
-
الخطط والترقيات ملخص لخطة التخزين الحالية أو الاشتراك الموجود.
-
تنسيقات ملفات Office تنسيق الملف الافتراضي لمستندات Office التي تقوم بإنشاءها.
-
المخزن الشخصي هو المكان الذي يمكنك فيه إدارة كيفية تسجيل الدخول إلى "المخزن الشخصي" الخاص بك. بمجرد تسجيل دخولك، يمكنك إضافة طرق أو إزالتها للحصول على رموز الأمان.
-
الصور تبديلاً لإنشاء الألبومات تلقائياً من الصور التي تقوم بتحميلها إلى الويب. هذا الأمر ليس مماثلاً للألبومات من لفة الكاميرا في الجهاز المحمول الخاص بك.
-
وضع العلامات بوضع OneDriveعلامات على الصور الخاصة بك تلقائياً حسب النسق.
-
الإعلامات بإعلامك بواسطة رسالة إلكترونية عند قيام شخص بإجراء تغييرات على الملفات التي تقوم بمشاركتها أو عندما يقوم OneDrive بتلخيص الصور الخاصة بك.
-
النسخ الاحتياطية للأجهزة قائمة بالأجهزة التي تعمل على النسخ الاحتياطي للإعدادات إلى OneDrive.
-
استعادة OneDrive الخاص بك. مناسب للاسترداد من الملفات المحذوفة بشكل غير مقصود أو هجوم من البرامج الضارة، يمكنك استعادة OneDrive إلى مرة سابقة. حدد تاريخاً معين مسبقاً أو استخدم شريط التمرير للبحث عن تاريخ بنشاط غير عادي في المخطط. ثم حدد التغييرات التي تريد التراجع عنها.
-
البحثإظهار عمليات البحث السابقة كمصطلحات بحث مقترحة.
OneDrive تطبيق المتجر
-
انقر فوقالمزيد ... أو اضغط عليه للوصول إلى المزيد من الخيارات.
-
حدد الإعدادات من القائمة التي تظهر. الخيارات المتوفرة هي:
-
إعادة ضبط التطبيق.
-
تشغيل/إيقاف تشغيل الوضع الداكن.
تعرّف على المزيد
هل أنت غير متأكد من إصدار OneDrive الذي تستخدمه؟ اقرأ أيّ تطبيق OneDrive أملك؟
سجل الدخول للوصول إلى إعدادات الخصوصية ومراجعة النشاط الخاص بك.
هل تحتاج إلى مزيد من المساعدة؟
|
|
الاتصال بالدعم
للحصول على الدعم التقني، انتقل إلى الاتصال بدعم Microsoft وأدخل مشكلتك وحدد الحصول على المساعدة. إذا ما زلت بحاجة إلى المساعدة، فحدد الاتصال بالدعم لكي يتم توجيهك إلى خيار الدعم الأفضل. |
|
|
|
المسؤولون
|












