المخزن الشخصي هو منطقة محمية في OneDrive حيث يمكنك تخزين الملفات والصور الأكثر أهمية أو حساسية دون التضحية براحة الوصول إلى أي مكان.
سيتم إرشادك عبر إعداد المخزن الشخصي الخاص بك باستخدام طريقة مصادقة قوية أو بخطوة ثانية من التحقق من الهوية، على سبيل المثال، ببصمة الأصبع أو الوجه أو رقم التعريف الشخصي (PIN) أو الرمز المرسل إليك عبر البريد الإلكتروني أو عبر SMS. بعد ذلك تتضمن الملفات المؤمنة في المخزن الشخصي بطبقة إضافية من الأمان، مما يجعلها أكثر أماناً في حالة تمكن شخص ما من الوصول إلى حسابك أو جهازك.

هام:
-
يتوفر المخزن الشخصي لخطط OneDrive الأساسية والشخصية والعائلية. لمزيد من المعلومات، راجع الخطط هنا.
-
يتوفر المخزن الشخصي منOneDrive على الويب وتطبيق الأجهزة المحمولة ومن جهاز الكمبيوتر Windows 10 أو Windows 11.
يتم تأمين المخزن الشخصي تلقائيا بعد فترة من عدم النشاط ثم تحتاج إلى إلغاء تأمينه للوصول إلى ملفاتك مرة أخرى. تبقى كل المستندات والصور ومقاطع الفيديو في المخزن الشخصي سهلة الوصول من خلال onedrive.com أو الكمبيوتر الشخصي الخاص بك أو الأجهزة الأخرى الممكنة.
إعداد OneDrive المخزن الشخصي
يعدّ المخزن الشخصي مجلدا خاصا في OneDrive المحمي بواسطة طبقة إضافية من الأمان. ستحتاج إلى إعداده بشكل منفصل علي كل جهاز في المكان الذي تريد استخدامه.
-
في المرة الأولى التي يظهر فيها المخزن الشخصي في OneDrive الخاص بك، سترى رسالة حيث يمكنك تحديد بدء الاستخدام.
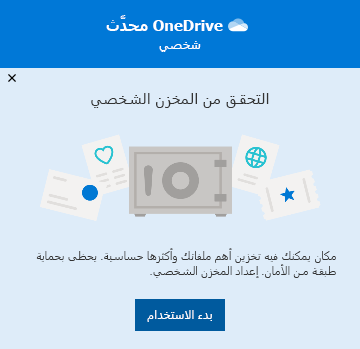
إذا لم تتمكن من رؤية الرسالة أو تجاهلتها، فانتقل إلى OneDrive وحدد مجلد المخزن الشخصي .
-
اقرأ عن المخزن الشخصي وحدد التالي أو المتابعة (يختلف حسب جهازك).
-
في مربع الحوار التحقق من الهوية الخاصة بك، تحقق من معلومات الحساب الخاص بك ودوّن عنوان بريدك الإلكتروني في حال كنت تريده للخطوة التالية. ثم حدد التحقق.
ملاحظة: في تطبيق الأجهزة المحمولة OneDrive ستتم مطالبتك بتسجيل الدخول إلى OneDrive أولاً قبل رؤية الشاشة التالية.
-
اختر أسلوب التحقق. علي سبيل المثال، حدّد نص واتّبع الإرشادات لإرسال رسالة نصية إلى نفسك علي هاتفك.
إذا كنت تستخدم نصًا أو بريدًا إلكترونيًا، فستحتاج إلى العثور على الرسالة النصية أو البريد الإلكتروني وكتابة الرمز الذي تم إرساله إليك.
لمزيد من المعلومات حول كيفية استخدام Microsoft لأساليب التحقق ورموزها، راجع معلومات أمان حساب Microsoft & رموز التحقق.ملاحظة: إذا لم تتلق رمزا، فقد تحتاج إلى ضبط معلومات حسابك. على سبيل المثال، تأكد من ملء حقل رقم الهاتف المحمول الخاص بحسابك.
مصادقة Two-Factor (2FA) في OneDrive
OneDrive يوفر المخزن الشخصي طبقة إضافية من الأمان باستخدام مصادقة Two-Factor (2FA)، والتي تساعد على ضمان أنه يمكنك فقط الوصول إلى معلوماتك الهامة. Microsoft 365 كان بإمكان المشتركين الأساسيين والشخصيين والعائلة في السابق تخزين عدد صغير فقط من الملفات في المخزن الشخصي الخاص بهم. يمكن للمشتركين الآن وضع أكبر عدد ممكن من الملفات كما يريدون في المخزن الشخصي OneDrive (حتى حد التخزين البالغ 100 غيغابايت).
-
سجل الدخول إلى OneDrive.com باستخدام بيانات اعتماد Microsoft.
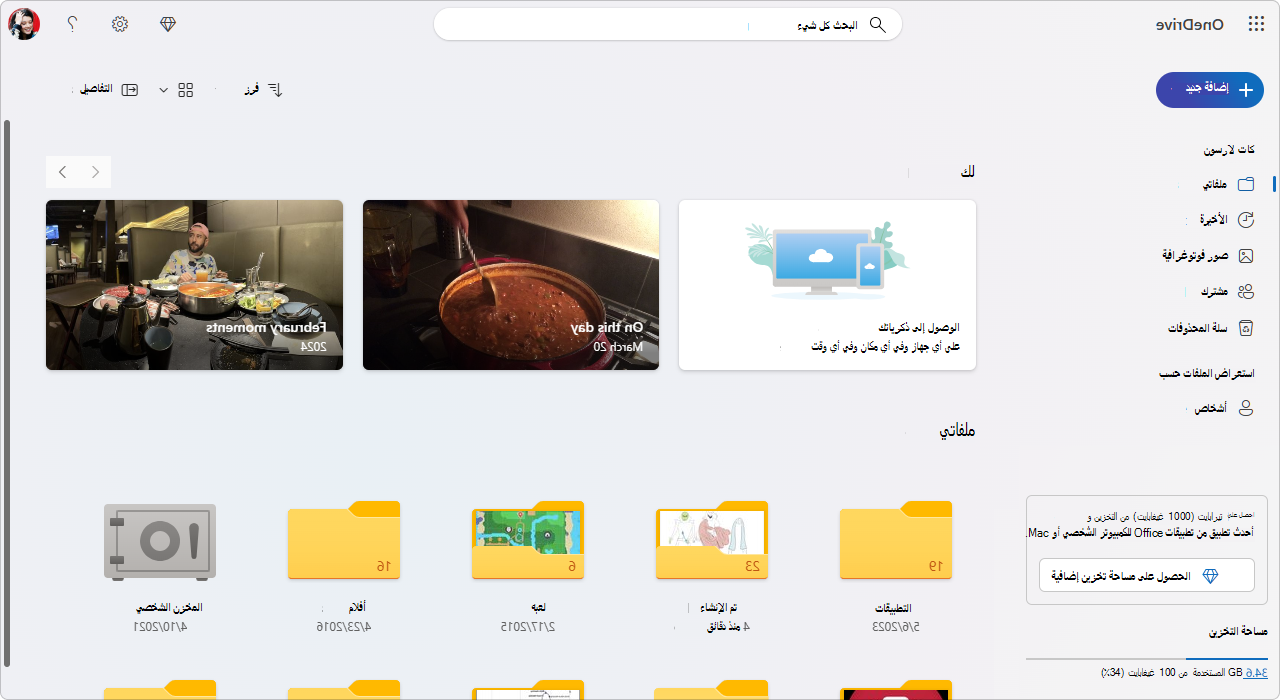
-
تمكين المخزن الشخصي (من الإعدادات ، اختر المخزن الشخصي، ثم انقر فوق تمكين).
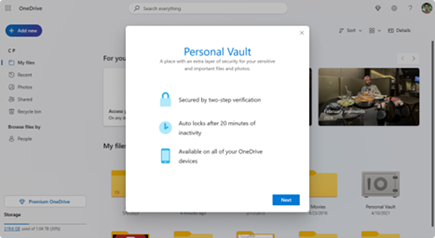
-
اختر المصادقة الثنائية (2FA).
لتحسين الأمان، يتطلب تمكين OneDrive المخزن الشخصي 2FA. يمكنك اختيار استخدام عنوان بريد إلكتروني ثانوي، أو، لمزيد من الأمان، يمكنك استخدام تطبيق Microsoft Authenticator. لمزيد من المعلومات حول تطبيق Microsoft Authenticator، راجع كيفية استخدام تطبيق Microsoft Authenticator. -
أدخل رمز PIN الخاص بك.
بمجرد إعداد Two-Factor Authentication (2FA)، ستتلقى PINs من خلال أسلوب 2FA الذي اخترته. أدخل رمز PIN هذا لتنشيط المخزن الشخصي.
ملاحظة: في كل مرة تصل فيها إلى المخزن الشخصي OneDrive ، ستتم مطالبتك بالمصادقة عبر أسلوب مصادقة Two-Factor (2FA) المحدد، ما يضمن أنه يمكنك فقط عرض ملفاتك الأكثر حساسية وتحريرها.
تحميل الملفات أو المجلدات إلى المخزن الشخصي
يمكنك إضافة أكبر عدد ممكن من الملفات إلى المخزن الشخصي OneDrive كما تريد (حتى حد التخزين البالغ 100 غيغابايت).
-
في OneDrive الخاص بك، حدّد المجلد المخزن الشخصي.
-
إذا تمت مطالبتك بذلك، فسجّل دخولك باستخدام أسلوب التحقق من الهوية المحدد. علي سبيل المثال، حدّد نص واتّبع الإرشادات لإرسال رسالة نصية إلى نفسك علي هاتفك.
-
حدد الملفات أو المجلدات التي تريد إضافتها إلى المخزن الشخصي.
-
حدد نقل إلىواختر المخزن الشخصي (أو اسحب العناصر).
تلميحات:
-
يمكنك استخدام تطبيق OneDrive للأجهزة المحمولة لمسح المستندات ضوئيا أو التقاط الصور أو تصوير الفيديو مباشرة في المخزن الشخصي، مما يمنعها من الوصول إلى مناطق أقل أمانا على جهازك، مثل لفة الكاميرا.
-
في متصفح Google Chrome أو Microsoft Edge ، يمكنك تحميل المجلدات من خيار المجلد في القائمة تحميل أو سحب المجلدات إلى موقع الويب.
نقل الملفات إلى المخزن الشخصي
يمكنك نقل الملفات الموجودة بالفعل في OneDrive الخاص بك إلى المخزن الشخصي الخاص بك.
-
في OneDrive الخاص بك، حدّد المجلد المخزن الشخصي.
-
إذا تمت مطالبتك بذلك، فسجّل دخولك باستخدام أسلوب التحقق من الهوية المحدد. علي سبيل المثال، حدّد نص واتّبع الإرشادات لإرسال رسالة نصية إلى نفسك علي هاتفك.
-
حدد الملفات التي تريد نقلها، ثم حدد نقل إلى.
-
حدد الوجهة التي تريدها، ثم حدد نقل هنا (أو اسحب العناصر).
ملاحظة: يمكنك إضافة أكبر عدد ممكن من الملفات إلى المخزن الشخصي OneDrive كما تريد (حتى حد التخزين البالغ 100 غيغابايت).
إلغاء تأمين المخزن الشخصي الخاص بك
للأمان، يتم تأمين OneDrive المخزن الشخصي تلقائيا عندما لا تستخدمه بشكل نشط. فيما يلي كيفية إلغاء تأمينه.
-
في OneDrive الخاص بك، حدّد المجلد المخزن الشخصي.
-
التحقق من هويتك من خلال اختيار أسلوب التحقق. علي سبيل المثال، حدّد نص واتّبع الإرشادات لإرسال رسالة نصية إلى نفسك علي هاتفك.
إذا كنت تستخدم نصًا أو بريدًا إلكترونيًا، فستحتاج إلى العثور على الرسالة النصية أو البريد الإلكتروني الذي تم إرساله إليك وكتابة الرمز الذي تم إرساله إليك.
يمكن إلغاء تأمين المخزن الشخصي باستخدام تطبيق Microsoft Authenticator. لا يحتاج التطبيق إلى الوصول إلى الإنترنت لإنشاء رمز الوصول.
تلميحات:
-
راجع OneDrive المخزن الشخصي بانتظام للتأكد من أن كل شيء قمت بتخزينه هناك لا يزال ذا صلة ويتطلب طبقة إضافية من الأمان.
-
بينما سيتم إغلاق المخزن الشخصي تلقائيا بعد 20 دقيقة من عدم النشاط، يجب إغلاق المخزن الشخصي الخاص بك عند الانتهاء من العمل فيه. تحافظ هذه العادة على قفل ملفاتك الحساسة، حتى إذا نسيت إغلاق المستعرض الخاص بك.
قم بتأمين المخزن الشخصي الخاص بك
يمكنك تأمين المخزن الشخصي الخاص بك في أي وقت.
-
في OneDrive ، حدد مجلد المخزن الشخصي .
-
حدد قفل.
تعطيل المخزن الشخصي
يؤدي تعطيل المخزن الشخصي بشكل دائم إلى حذف أي ملفات موجودة في المخزن الشخصي في الوقت الذي تقوم فيه بتعطيله. لن تتمكن من استرداد هذه الملفات لاحقاً.
-
في OneDrive ، حدد الإعدادات

-
من Disable Personal Vault، حدد Disable.
إذا كنت متأكدا من أنك تريد تعطيل المخزن الشخصي وحذف جميع الملفات والمجلدات داخل المخزن الشخصي، فحدد تعطيل. -
ونظرا لأن تعطيل المخزن الشخصي سيؤدي إلى حذف الملفات الخاصة بك ولن تتمكن من استعادتها، فإننا نسألك مرة أخرى. إذا كنت متأكدا من ذلك، فحدّد تعطيل مرة أخرى.
الأسئلة الشائعة
ستتمكن من رؤية أيقونة المخزن الشخصي في مجلدات OneDrive الخاصة بك أو عندما تنقر فوق أيقونة شريط مهام OneDrive.
-
Windows 11
-
Windows 10 (الإصدار 1903 أو إصدار أحدث)
-
Android 6 (أو أحدث)
-
iOS 11.3 (أو أحدث)
-
مستعرض ويب مع أحدث إصدار من Microsoft Edge أو Chrome أو Firefox. لمزيد من الأمان، استخدم وضع InPrivate أو وضع Incognito في المستعرض.
المخزن الشخصي هو منطقة محمية في OneDrive التي يمكنك الوصول إليها فقط باستخدام أسلوب مصادقة قوي أو خطوة ثانية من التحقق من الهوية، علي سبيل المثال بصمات الأصابع أو الوجه أو رقم التعريف الشخصي (PIN) أو رمز محصّل عليه من تطبيق Microsoft Authenticator، أو الرمز المرسل إليك عبر البريد الإلكتروني أو عبر SMS.
لمعرفة المزيد حول المصادقة، راجع كيفية استخدام التحقق على خطوتين مع حساب Microsoft الخاص بك.
نظراً لأن المخزن الشخصي هو مجلد آمن، فإنه يظهر كاختصار في قائمة الملفات الخاصة بك، بدلاً من قائمة المجلدات:
في تطبيق الأجهزة المحمولة، سيتم عرضها في "قائمة المجلدات".
لضمان الخصوصية، لا تظهر عناصر المخزن الشخصي في نتائج البحث.
لحمايتك، سيتم قفل Personal Vault OneDrive الخاص بك تلقائياً يعد فترة من الوقت. وهذا يعني أنه سيتم إيقاف الوصول إلى الملفات أو سيتم التوقف عن تشغيل مقاطع الفيديو من Personal Vault.
على الويب، سيتم تأمين المخزن الشخصي بعد 20 دقيقة من عدم النشاط.
-
افتح إعدادات OneDrive (حدد أيقونة سحابة OneDrive في منطقة الإعلام ثم حدد أيقونة "تعليمات OneDrive وإعداداته" ثم الإعدادات.)
-
انتقل إلى علامة تبويب الحساب.
-
ضمن "المخزن الشخصي"، حدد وقت انتظار القفل.
أما على جهاز الهاتف المحمول، فسيتم إيقاف Personal Vault الخاص بك بعد مرور 3 دقائق من عدم النشاط، ولكنك تستطيع تغيير هذا من خلال الانتقال إلى أنا> الإعدادات > المخزن الشخصي > القفل التلقائي أو القفل لعدم النشاط وحدد فترة مختلفة.
نعم (تخضع لـ قيود نوع ملفات OneDrive العادية). يعتبر المخزن الشخصي مجرد مكان في OneDrive متضمناً لطبقة إضافية من الأمن.
ملاحظة: نحن على علم بوجود مشكلة حيث لا يمكن فتح مستندات Word القديمة (على سبيل المثال، filename.doc) من المخزن الشخصي. Word المستندات المحفوظة بأحدث تنسيق هي موافق.
لا. يجب نقل الملف من المخزن الشخصي لمشاركته.
إذا لم يكن لديك اشتراك Microsoft 365 Family أو شخصي، يمكنك فقط إضافة ما يصل إلى ثلاثة ملفات في المخزن الشخصي الخاص بك. إذا كان لديك اشتراك، فسيمكنك إضافة العديد من الملفات كما تريد (حتى الحد الأقصى للتخزين الخاص بك).
الأجهزة المحمولة وOneDrive.com: لن تظهر الملفات التي تم حذفها من المخزن الشخصي في سلة المحذوفات الخاصة بك إلا إذا تم إلغاء تامين المخزن الشخصي الخاصة بك. عند إلغاء تأمين المخزن الشخصي الخاص بك، ستصبح ملفات سلة المحذوفات مرئية.
Windows 10: يتم حذف الملفات التي تم حذفها من المخزن الشخصي باستخدام جهاز الكمبيوتر الخاص بك نهائيًا ولا تظهر في سلة محذوفات جهاز الكمبيوتر. وعلي الرغم من ذلك، يمكنك العثور علي الملفات الموجودة في سلة المحذوفات على OneDrive.com طالما أنه تم تحميل الملفات إلى OneDrive بالفعل.
لا. يؤدي تعطيل المخزن الشخصي بشكل دائم إلى حذف أي ملفات موجودة في المخزن الشخصي في الوقت الذي تقوم فيه بتعطيله.
يجب التحقق على خطوتين للحصول على إمكانية الوصول إلى المخزن الشخصي.
في هذا الوقت، لا يحمي المخزن الشخصي على Windows 10 الأسماء أو تجزئات الملفات الموجودة في المخزن الشخصي عند تأمينه. يدرك فريق OneDrive هذا القيد ويلتزم بتوسيع الحماية إلى هذه السمات في تحديث مستقبلي.
عند فتح ملف المخزن الشخصي في تطبيق Windows، قد يظهر اسم الملف في القائمة الأخيرة لهذا التطبيق وفي مواقع أخرى في جميع أنحاء Windows. ضع في اعتبارك فتح ملفات المخزن الشخصي على OneDrive.com لتجنب هذا السلوك.
يساعد التحقق على خطوتين من Microsoft على حمايتك من خلال جعل عملية تسجيل الدخول إلى حساب Microsoft الخاص بك بواسطة شخص آخر أكثر صعوبة. فهو يستخدم نموذجين مختلفين من الهوية: كلمة المرور وطريقة الاتصال. حتى إذا عثر شخص آخر على كلمة المرور الخاصة بك، فسيتم إيقافه إذا لم يكن لديه حق الوصول إلى معلومات الأمان الخاصة بك. إذا قمت بتشغيل التحقق على خطوتين، فسيتم إرسال كود أمان عبر البريد الإلكتروني أو الهاتف أ وتطبيق التصديق في كل مرة تسجل الدخول فيها عبر هاتف لم يتم تعيينه كموثوق به. يتم تطبيق "التحقق على خطوتين" على كافة التطبيقات التي يلزم تسجيل الدخول إليها باستخدام حساب Microsoft. قد يكون هذا محبطا لبعض المستخدمين.
يوفر المخزن الشخصي وصولا فعالا وسريعا إلى منطقة من OneDrive التي تحتوي على طبقة إضافية من الأمان لأهم ملفاتك. لمزيد من المعلومات، راجع كيفية استخدام التحقق على خطوتين مع حساب Microsoft الخاص بك.
إذا كان لديك بالفعل خاصية "التحقق على خطوتين" في حساب Microsoft الخاص بك، فسيقدم لك "المخزن الشخصي" مزايا أمان أكثر قليلاً، تتضمن ما يلي:
-
يتم تشفير الملفات في ملفات المخزن الشخصي باستخدام BitLocker عند استخدامها محليا على كمبيوتر Windows 10
-
عدم تخزين الملفات في "المخزن الشخصي" على الكمبيوتر الشخصي أو جهازك أو على المستعرض وهي بالصيغة "غير محمية" أو "مخزنة مؤقتاً"
-
حظر مشاركة الملفات في "المخزن الشخصي"، وهذا يعني عدم مشاركة ملف عن طريق الخطأ من "المخزن الشخصي"
-
يتم تأمين المخزن الشخصي تلقائيا بعد عدد معين من الدقائق (يختلف الفاصل الزمني للقفل التلقائي حسب الجهاز ويمكنك تعيينه)
يتم دعم تحرير مستندات Office (Word وPowerPoint وExcel وما إلى ذلك) في المخزن الشخصي فقط على جهاز كمبيوتر شخصي أو على الويب.
يمكنك عرض المستندات في تطبيق الأجهزة المحمولة، ولكن سيتعين عليك نقل المستند خارج "المخزن الشخصي" لتتمكن من تحريره.
قد يرى بعض العملاء أن مجلد مخزنهم الشخصي يعرض نصاً بلغة خاطئة. ويرجع ذلك إلى وجود فرق بين إعدادات اللغة OneDrive وإعدادات لغة الكمبيوتر.
لقد بدأنا في نشر التصحيح، ومع ذلك فإنه يتوفر لدينا حلان بديلان جاهزان للتنفيذ:
-
قم بتغيير إعدادات لغة الملف الشخصي لحساب Microsoft لتطابق إعدادات لغة الكمبيوتر الشخصي (ابدأ> إعدادات > لغة العرض).
-
إعادة تسمية مجلد المخزن الشخصي:
-
تسجيل الدخول إلى OneDrive.com.
-
قم بإلغاء تأمين مجلد "المخزن الشخصي".
-
اختر "إعادة تسمية" من شريط القوائم العلوي. سيعمل ذلك على مزامنة إعدادات اللغة الخاصة بك.
-
على جهاز الكمبيوتر الخاص بك، يتم إخفاء الصور المصغرة للخصوصية.
على مستعرض الويب وجهازك المحمول، تظهر الصور المصغرة.
هل تحتاج إلى مزيد من المساعدة؟
|
|
الاتصال بالدعم
للحصول على الدعم التقني، انتقل إلى الاتصال بدعم Microsoft وأدخل مشكلتك وحدد الحصول على المساعدة. إذا ما زلت بحاجة إلى المساعدة، فحدد الاتصال بالدعم لكي يتم توجيهك إلى خيار الدعم الأفضل. |
|
|
|
المسؤولون
|












