قد يكون من الصعب التحقق من الصيغ بحثا عن الدقة أو العثور على مصدر الخطأ إذا كانت الصيغة تستخدم خلايا سابقة أو تابعة:
-
الخلايا السابقة — الخلايا التي يشار إليها بواسطة صيغة في خلية أخرى. على سبيل المثال، إذا كانت الخلية D10 تحتوي على الصيغة =B5، فإن الخلية B5 هي سابقة للخلية D10.
-
الخلايا التابعة — تحتوي هذه الخلايا على صيغ تشير إلى خلايا أخرى. على سبيل المثال، إذا كانت الخلية D10 تحتوي على الصيغة =B5، فستكون الخلية D10 تابعة للخلية B5.
لمساعدتك في التحقق من الصيغ، يمكنك استخدام الأمرين تتبع السابقات وتتبع التوابع لعرض العلاقات بين هذه الخلايا والصيغ وتتبعها بشكل رسومي باستخدام أسهم تتبع ، كما هو موضح في هذا الشكل.
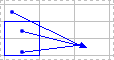
اتبع هذه الخطوات لعرض علاقات الصيغ بين الخلايا:
-
انقر فوق خيارات > الملفات > خيارات متقدمة.
ملاحظة: إذا كنت تستخدم Excel 2007 ؛ انقر فوق زر Microsoft Office

-
في قسم خيارات العرض لهذا المصنف ، حدد المصنف ثم تحقق من اختيار الكل في For objects، show.
-
لتحديد الخلايا المرجعية في مصنف آخر، يجب أن يكون هذا المصنف مفتوحا. يتعذر على Microsoft Office Excel الانتقال إلى خلية موجودة في مصنف غير مفتوح.
-
قم بواحد مما يلي.
اتبع الخطوات التالية:
-
حدد الخلية التي تحتوي على الصيغة والتي تريد العثور على الخلايا السابقة لها.
-
لعرض سهم تتبع لكل خلية توفر البيانات مباشرة إلى الخلية النشطة، على علامة التبويب الصيغ ، في المجموعة تدقيق الصيغة ، انقر فوق تتبع السابقات

-
تُظهر الأسهم الزرقاء الخلايا التي لا تتضمن أي أخطاء. وتُظهر الأسهم الحمراء الخلايا التي تتضمن أخطاءً. إذا تمت الإشارة إلى الخلية المحددة باستخدام خلية موجودة في ورقة عمل أخرى أو مصنف آخر، فسيشير السهم الأسود من الخلية المحددة إلى أيقونة ورقة عمل

-
-
لتحديد المستوى التالي من الخلايا التي توفر بيانات للخلية النشطة، انقر فوق تتبع السابقات

-
لإزالة أسهم التتبع مستوى واحد في كل مرة، ابدأ بالخلية السابقة أبعد ما تكون عن الخلية النشطة. بعد ذلك، على علامة التبويب الصيغ ، في المجموعة تدقيق الصيغة ، انقر فوق السهم الموجود بجانب إزالة الأسهم، ثم انقر فوق إزالة الأسهم السابقة

اتبع الخطوات التالية:
-
حدد الخلية التي تريد تعريف الخلايا التابعة لها.
-
لعرض سهم تتبع لكل خلية تعتمد على الخلية النشطة، في علامة التبويب الصيغ ، في المجموعة تدقيق الصيغة ، انقر فوق تتبع التابعين

تُظهر الأسهم الزرقاء الخلايا التي لا تتضمن أي أخطاء. وتُظهر الأسهم الحمراء الخلايا التي تتضمن أخطاءً. إذا تمت الإشارة إلى الخلية المحددة بواسطة خلية على ورقة عمل أو مصنف آخر، يشير سهم أسود من الخلية المحددة إلى أيقونة ورقة عمل

-
لتحديد المستوى التالي من الخلايا التي تعتمد على الخلية النشطة، انقر فوق تتبع التوابع

-
لإزالة أسهم التتبع بمستوى واحد في كل مرة، بدءا من الخلية التابعة أبعد ما تكون عن الخلية النشطة، على علامة التبويب الصيغ ، في المجموعة تدقيق الصيغة ، انقر فوق السهم الموجود بجانب إزالة الأسهم، ثم انقر فوق إزالة الأسهم التابعة

اتبع الخطوات التالية:
-
في خلية فارغة، أدخل = (علامة التساوي).
-
انقر فوق الزر تحديد الكل.

-
حدد الخلية، ومن علامة التبويب الصيغ ، في المجموعة تدقيق الصيغة ، انقر فوق تتبع السابقات

لإزالة كل أسهم تتبع في ورقة العمل، ضمن علامة التبويب الصيغ ، في المجموعة تدقيق الصيغ ، انقر فوق إزالة الأسهم 
مشكلة: يُصدر Microsoft Excel صوتاً عندما أنقر فوق الأمر تتبع التوابع أو تتبع السابقات.
إذا كان Excel ينير عند النقر فوق تتبع التابعين 

-
مراجع إلى مربعات نص أو مخططات مضمنة أو صور على أوراق العمل.
-
تقارير PivotTable.
-
مراجع إلى الثوابت المسماة.
-
الصيغ الموجودة في مصنف آخر تشير إلى الخلية النشطة إذا كان المصنف الآخر مغلقا.
ملاحظات:
-
لمشاهدة السابقات المصنفة حسب اللون للوسيطات في صيغة ما، حدد خلية ثم اضغط على F2.
-
لتحديد الخلية الموجودة عند الطرف الآخر من السهم، انقر نقراً مزدوجاً فوق السهم. وإذا كانت الخلية موجودة في ورقة عمل أخرى أو مصنف آخر، فانقر نقراً مزدوجاً فوق السهم الأسود لعرض مربع الحوار الانتقال إلى، ثم انقر نقراً مزدوجاً فوق المرجع الذي تريده من القائمة الانتقال إلى.
-
تختفي جميع أسهم التتبع إذا قمت بتغيير الصيغة التي تشير إليها الأسهم، أو إدراج أعمدة أو صفوف أو حذفها، أو حذف الخلايا أو نقلها. لاستعادة أسهم التتبع بعد إجراء أي من هذه التغييرات، يجب استخدام أوامر التدقيق في ورقة العمل مرةً أخرى. ولتعقب أسهم التتبع الأصلية، قم بطباعة ورقة العمل مع عرض أسهم التتبع قبل إجراء التغييرات.










