أصبحت مشاركه شرائح PowerPoint طريقه فعاله للحصول علي أفكارك في كل الحالات التي تريدها ، وجعل العرض التقديمي نعيش عن طريق التركيز علي العناصر النقطية وتجنب الكثير من التفاصيل.
استخدم عناصر التحكم بالاجتماع مثل أدوات التعليقات التوضيحية وملاحظات المقدم وتبديل المقدمين لمساعدتك أثناء العرض التقديمي. يمكنك حتى جعل الشرائح متوفرة لكل الحضور لمراجعتها بعد الاجتماع.
ملاحظة: للتعرف علي خيارات العرض التقديمي الأخرى وميزات الاجتماعات ال Skype for Business ه ، بما في ذلك خيارات الصوت والفيديو والمشاركين والتخطيطات ، راجع التعرف علي المزيد حول نافذه اجتماع Skype For business.
تحميل عرض PowerPoint التقديمي
من المستحسن تحميل العرض التقديمي مسبقا والتدرب علي استخدام أدوات العرض التقديمي لتتمكن من استخدامه اثناء الاجتماع.
-
في نافذه Skype for Business اجتماع ، انقر فوق مشاركه المحتوي> مشاركه ملفات PowerPoint.
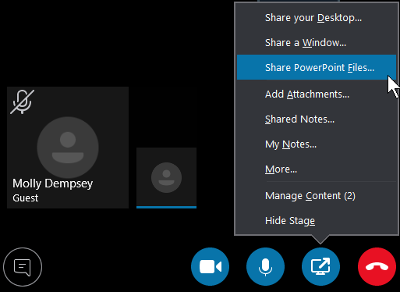
-
ابحث عن العرض التقديمي الخاص بك ثم انقر فوقه نقراً مزدوجاً لتحميله إلى الاجتماع. ستبدا تلقائيا بتقديم الشرائح.
نقل الشرائح
-
لنقل الشرائح ، استخدم الأسهم الموجودة أسفل نافذه الاجتماع ، أو مفاتيح الأسهم الموجودة علي لوحه المفاتيح. يمكنك أيضاً استخدام صور مصغرة.
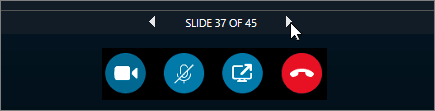
-
الحركات الموجودة في الشرائح تعمل تماما كما هي خارج الاجتماع ال Skype for Business.
-
اضغط على F5 على لوحة المفاتيح للانتقال إلى طريقة عرض ملء الشاشة، واضغط على Esc للعودة إلى طريقة العرض العادية.
عرض الملاحظات
-
انقر فوق ملاحظات لرؤية ملاحظات مقدم العرض (التي لا يراها أحد سواك).
تشغيل فيديو
-
إذا كانت الشريحة تحتوي علي فيديو ، فقم بتمرير المؤشر فوق الشريحة لإظهار عناصر تحكم الفيديو ، مثل التشغيلوالإيقاف المؤقتوعناصر التحكم في مستوي الصوت. يتم تشغيل الصوت للمشاركين الذين استخدموا صوت الكمبيوتر عند الانضمام إلى الاجتماع.
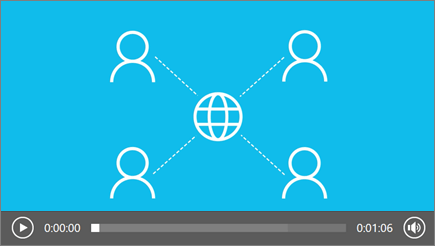
-
للتعرف علي كيفيه تشغيل فيديو في اجتماع Skype for Business ، راجع تشغيل فيديو في اجتماع Skype For business.
استخدام أدوات التعليق التوضيحي
باستخدام أدوات التعليق التوضيحي، يمكنك التركيز بشكل مرئي على نقاط متنوعة في عرضك التقديمي أو الاشتراك في وضع الأفكار مع المشاركين. لا تؤدي إضافة التعليقات التوضيحية إلى تغيير الملف الفعلي. ومع ذلك، يمكنك حفظ نسخة جديدة مع التعليقات التوضيحية إذا أردت.
انقر فوق الزر تعليقات توضيحيه 
-
مؤشر الليزر: اسحب المؤشر عبر الشريحة.
-
حدد واكتب: حدد منطقه حيث يمكنك كتابه الخط واللون والحجم وتغييره.
-
قلم ارسم يدويا.
-
أداه تمييز منطقه معينه من الشريحة الحالية.
-
ممحاة أزاله التعليق التوضيحي المحدد الذي اخترته.
-
زمني أدرج طابعا علي الشريحة المعروضة: سهم أو تدقيق أو X.
-
نص رسم اشكال مثل الخطوط والأسهم والمربعات.
-
ادراج صوره: ادراج صوره علي الشريحة من الكمبيوتر.
-
حذف التعليقات التوضيحية المحددة: أزاله التعليقات التوضيحية التي حددتها.
-
مزيد من الخيارات: توفير خيارات لتحديد التعليق التوضيحي والتراجع والاعاده والنسخ والقص واللصق واللصق كصوره والحفظ باسم وحذف كل التعليقات التوضيحية من الصفحة وإرسالها إلى OneNote.
تحديد من يمكنه تنزيل العرض التقديمي
للمحافظة علي التركيز علي ما تقوم بتقديمه وتجنب تشتيت ، يمكنك منع الأشخاص من تنزيل العرض التقديمي. بعد ذلك ، في نهاية الاجتماع ، يمكنك السماح للأشخاص بتنزيل الشرائح لعرضها لاحقا.
-
بعد تحميل العرض التقديمي في الاجتماع ، انقر فوق مشاركه المحتوي > أداره المحتوي.
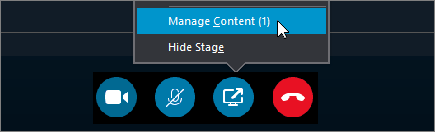
-
انقر فوق الأذونات

-
الكل يمكن لأي شخص في الاجتماع تنزيل العرض التقديمي.
-
مقدم يمكن لأي من المقدمين في الاجتماع تنزيل العرض التقديمي.
-
منظم يمكن للشخص الذي قام بجدوله الاجتماع فقط تنزيل العرض التقديمي.
-
تنزيل العرض التقديمي
يستطيع المشاركون الذين لديهم الاذن لتنزيل العرض التقديمي حفظ الملف علي أجهزه الكمبيوتر الخاصة بهم.
-
انقر فوق مشاركه المحتوي > أداره المحتوي.
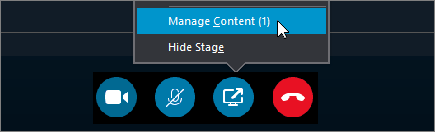
-
انقر فوق خيارات اضافيه

العرض بشكل خاص أو الانتقال إلى مقدم عرض
يمكن لمقدمي التطبيق ان يقوموا بمشاركه الشرائح في اجتماع. في الوقت الذي يقدم فيه شخص ما، يستطيع شخص آخر الانتقال إلى شريحة محددة ثم الرجوع إلى طريقة العرض الحالية.
-
لعرض الشرائح بشكلٍ خاص، انقر فوق الأسهم في أسفل الاجتماع للتنقل عبر الشرائح. لن تتم مقاطعة الاجتماع، وسيتم إعلامك بأنك تعرض الاجتماع بشكلٍ خاص.
-
للرجوع إلى طريقة العرض الحالية، انقر فوق الرجوع إلى طريقة عرض مقدم العرض لمزامنة طريقة عرضك مع طريقة عرض المقدم النشط.

-
للتقديم، انقر فوق تولي الأمر كمقدم العرض للتحكم بالعرض التقديمي. احذر من أن الاجتماع ينتقل تلقائياً إلى طريقة العرض الخاصة بك.
-
عند الانتهاء من العرض التقديمي ، انقر فوق إيقاف المشاركة.










