إن قالب موقع التعلم المركزي هو موقع اتصالات مصمم للعمل كصفحة منزلية داخلية لفريق التعليم. توفير تجربة منتزال داخلية لمنظمتك تعرض الأحداث والأخبار وموارد المنهج الدراسي الإضافية كلها في مكان واحد.
في هذه المقالة، يمكنك التعرف على كيفية استخدام العناصر الموجودة في قالب موقع SharePoint Learning المركزي وكيفية تخصيص الموقع لجعله خاص بك.
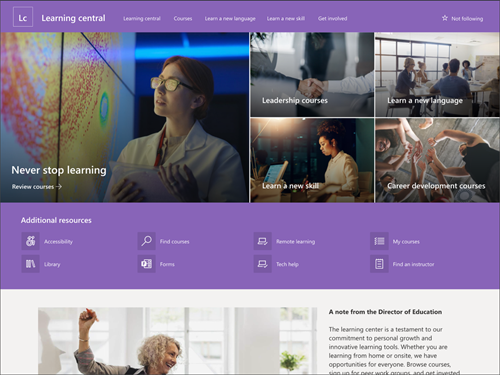
ميزات الموقع
-
موقع قابل للتخصيص يأتي مع صور وأجزاء ويب ومحتوى معبأ مسبقا لإلهام محرري الموقع عند إجراء التخصيصات لتناسب حاجة مركز التعلم.
-
صفحات وأجزاء ويب معبأه مسبقا وتعرض أهداف التعلم والوصول إلى الموارد المهمة والمواعيد النهائية.
-
يمكنك إقران قالب موقع التعلم المركزي مع فريق التدريب والتطوير وقوالب موقع الدورات التدريبية والدورات التدريبية.
ملاحظات:
-
يتم توفير بعض الوظائف تدريجيا إلى المؤسسات التي اختارت برنامج الإصدار المستهدف. وهذا يعني أنك قد لا ترى هذه الميزة بعد، أو قد تبدو مختلفة عما هو موضح في مقالات المساعدة.
-
عند تطبيق قالب على موقع موجود، لن يتم دمج المحتوى تلقائيا مع القالب الجديد. بدلا من ذلك، سيتم تخزين المحتوى الموجود كصفحة مكررة في محتويات الموقع.
أولا، اتبع الإرشادات حول كيفية إضافة قالب موقع إلى موقع SharePoint جديدأو موجود.
ملاحظة: يجب أن يكون لديك أذونات إنشاء الموقع لإضافة هذا القالب إلى موقعك.
استكشف محتوى الموقع وأجزاء الويب والصفحات التي تم تفصيلها مسبقا وحدد تخصيصات الموقع التي ستكون ضرورية لمحاذاتها مع العلامة التجارية والصوت والهدف العام للأعمال في مؤسستك.
صفحات موقع معبؤة مسبقا:
-
الصفحة الرئيسية - توفر مكانا من المنتقل إليه للمشاهدين للانخراط في الأخبار والأهداف التعليمية والمواعيد النهائية المهمة والوصول إلى المزيد من الموارد التعليمية.
بعد إضافة قالب موقع التعلم المركزي، حان الوقت لتخصيصه وجعله قالبا لك.
ملاحظة: لتحرير موقع SharePoint، يجب أن تكون مالك الموقع أو عضوا فيه.
|
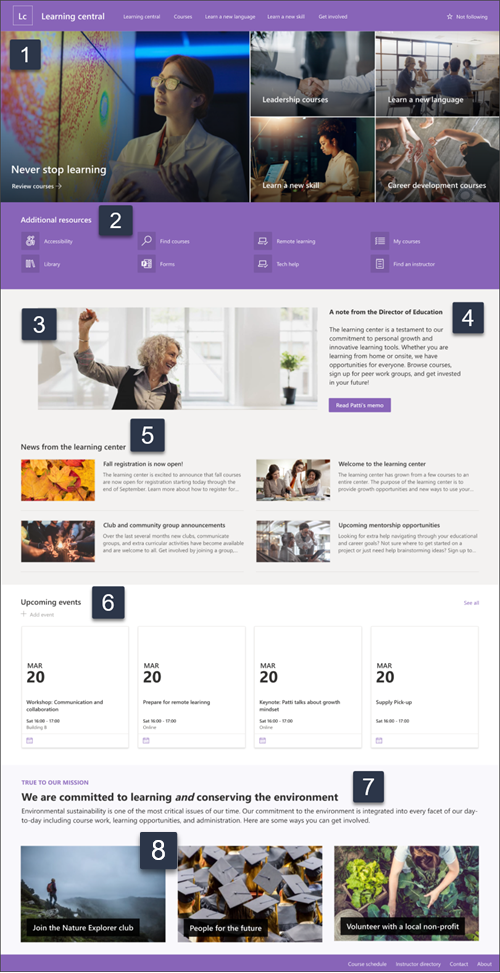 |
يمكنك تخصيص شكل موقعك وتنقل الموقعوأجزاء الويب والمحتوى بما يتلاءم مع احتياجات المشاهدين والمنظمة. عند إجراء التخصيصات، تأكد من أن الموقع في وضع التحرير عن طريق تحديد تحرير في الجزء العلوي الأيمن من الموقع. أثناء العمل، يتغير حفظ كمسودةأو إعادة نشر لجعل عمليات التحرير مرئية للمشاهدين.
1. استخدام جزء الويب Hero لتمييز أهداف التعلم وموارد المؤسسة
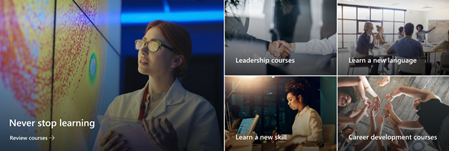
-
ابدأ بتحديد جزء الويب Hero واختر تحرير

-
بعد ذلك، اختر خيارات الطبقة واللوحة الأكثر ملاءمة لاحتياجات المؤسسة.
تعرف على المزيد حول جزء الويب Hero.
2. استخدام جزء ويب الارتباطات السريعة لعرض الموارد المستخدمة بشكل متكرر

-
ابدأ بتحديد جزء ويب الارتباطات السريعة واختر تحرير

-
بعد ذلك، حدد خيار التخطيط الأكثر ملاءمة لاحتياجات المؤسسة.
تعرف على المزيد حول جزء ويب الارتباطات السريعة.
3. استخدام جزء ويب الخاص بالصور لعرض صور مركز التعلم ذات الصلة
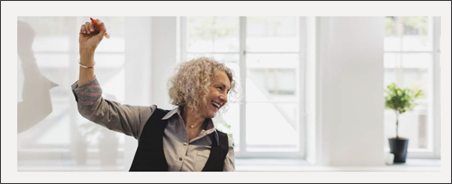
-
ابدأ بتحديد جزء ويب الصورة واختر تحرير

-
بعد ذلك، حدد تغيير، وحدد مصدر صورة، ثم حدد إدراج.
-
أضف عنوان ويب إلى الصورة في المقطع ارتباط لتوجيه العارضين إلى صفحة أخرى.
-
يمكنك تغيير نص التراكب لجزء ويب عن طريق الكتابة فوق النص الموجود بالفعل.
-
كرر الخطوات من 1 إلى 4 لكل صورة.
تعرف على المزيد حول جزء ويب الصورة.
4. استخدام جزء ويب النص لتوفير رسالة ترحيب أو إعلانات
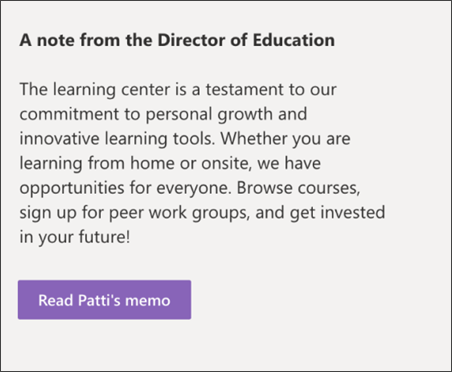
-
ابدأ بكتابة النص مباشرة في جزء الويب.
-
استخدم الخيارات أعلى جزء الويب لتنسيق النص.
-
بعد ذلك، حدد الزر لتحرير التسمية والارتباط.
تعرف على المزيد حول جزء ويب النص وجزء ويبالزر.
5. استخدام جزء ويب "الأخبار" لعرض التحديثات ذات الصلة للطلاب
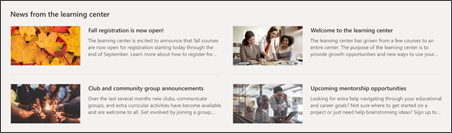
-
ابدأ بتحديد جزء ويب الأخبار واختر تحرير

-
بعد ذلك، حدد مصدر الأخبار الذي يحتوي على المعلومات التي تريد عرضها.
-
حدد التخطيط وخيارات العرض والتصفية التي تعرض أعضاء فريق المؤسسة بشكل أفضل.
-
في المقطع تنظيم، حدد الترتيب الذي يجب عرض الأخبار به.
تعرف على المزيد حول جزء ويب الأخبار.
6. استخدام جزء ويب "الأحداث" لقائمة تواريخ معينة
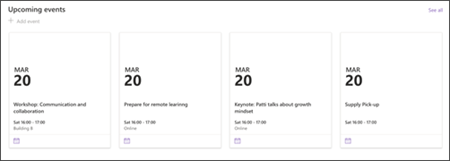
-
ابدأ بتحديد جزء ويب الأحداث واختر تحرير

-
ابدأ بتحديد المصدر الذي ستصدر منه الأحداث، وقائمة الأحداث وفئة الأحداث.
-
بعد ذلك، حدد نطاق التاريخ الذي يجب عرضه على الموقع.
-
بعد ذلك، حدد التخطيط.
-
حدد الحد الأقصى لعدد العناصر التي يجب إدراجها في جزء الويب هذا.
تعرف على المزيد حول جزء ويب الأحداث.
7. استخدام جزء ويب النص لتوفير معلومات لفرص التعلم

-
ابدأ بكتابة النص مباشرة في جزء الويب وحذف النص الموجود بالفعل.
-
استخدم الخيارات أعلى جزء الويب لتنسيق النص.
-
لفتح المزيد من خيارات تنسيق جزء ويب واختباره، حدد البقصاصات في مربع التنسيق.
تعرف على المزيد حول جزء ويب النص.
8. استخدام جزء ويب الخاص بصور لعرض فرص التعلم والاتصال للطلاب
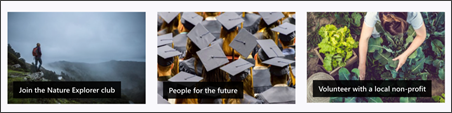
-
ابدأ بتحديد جزء ويب الصورة واختر تحرير

-
بعد ذلك، حدد تغيير، وحدد مصدر صورة، ثم حدد إدراج.
-
أضف عنوان ويب إلى الصورة في المقطع ارتباط لتوجيه العارضين إلى صفحة أخرى.
-
يمكنك تغيير نص التراكب لجزء ويب عن طريق الكتابة فوق النص الموجود بالفعل.
-
كرر الخطوات من 1 إلى 4 لكل صورة.
تعرف على المزيد حول جزء ويب الصورة أو يمكنك استخدام جزء ويب المعرض.
تخصيص شكل الموقع وتنقله
قبل مشاركة موقعك مع الآخرين، ضع اللمسات الأخيرة على موقعك من خلال ضمان إمكانية المستخدمين العثور على الموقع والتنقل عبر الارتباطات والصفحات بسهولة والوصول بسرعة إلى المحتوى على الموقع.
-
تحرير مكتبات المستندات من خلال تحديث أسماء المجلدات وتحميل الموارد.
-
تحرير التنقل في الموقع وتخصيصه.
-
يمكنك تغيير شكل موقعك من خلال تخصيص النسق والشعار وتخطيطات الرأس ومنظر موقعك.
-
يمكنك إضافة صفحات إلى هذا الموقع أو التنقل في الموقع أو إزالتها لاحتواء المحتوى الموجود.
-
اختر إقران هذا الموقع مع موقع مركز داخل مؤسستك، أو أضف هذا الموقع إلى التنقل في موقع hub موجود إذا لزم الأمر.
شارك موقعك مع الآخرين بعد تخصيص موقعك ومراجعة الدقة ونشر المسودة النهائية.
-
حدد مشاركة الموقع من الزاوية اليسرى.
-
احصل على المساعدة في إدارة موقعك عن طريق إضافة مالكي الموقع والأعضاء الذين سيكون لديهم الإذن لتحرير محتوى الموقع.
-
في جزء مشاركة الموقع، أدخل أسماء الأشخاص الذين تريد مشاركة الموقع معهم. يمكنك اختيار الجميع (باستثناء المستخدمين الخارجيين) إذا كنت تريد أن يكون لكل شخص في مؤسستك حق الوصول إلى الموقع. يكون مستوى الأذونات الافتراضي للقراءة فقط.
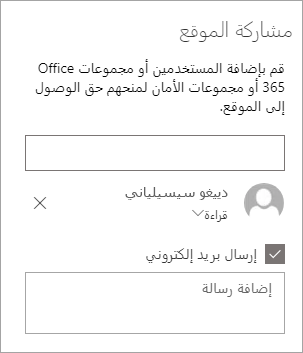
-
أدخل رسالة اختيارية لإرسالها مع إعلام البريد الإلكتروني الذي سيتم إرساله عند مشاركة الموقع، أو قم بمسح خانة الاختيار إرسال بريد إلكتروني إذا كنت لا تريد إرسال رسالة بريد إلكتروني.
-
حدد مشاركة.
بعد إنشاء موقعك وإطلاقه، تكون المرحلة الهامة التالية هي الحفاظ على محتوى الموقع. تأكد من أن لديك خطة لإبقاء المحتوى وأجزاء الويب مواكبه للمحتوى.
أفضل ممارسات صيانة الموقع:
-
التخطيط لصيانة الموقع - إنشاء جدول لمراجعة محتوى الموقع بقدر ما يلزم لضمان أن المحتوى ما زال دقيقا وذات صلة.
-
نشر الأخبار بشكل منتظم - توزيع الإعلانات والمعلومات الأخيرة ووضعها عبر المؤسسة. تعرف على كيفية إضافة منشور أخبار على موقع فريق أو موقع اتصال، وإظهار الأشخاص الآخرين الذين سينشرون إعلانات حول كيفية استخدامهم لأخبار SharePoint.
-
التحقق من الارتباطات وأجزاء الويب - حافظ على تحديث الارتباطات وأجزاء الويب لضمان الاستفادة من القيمة الكاملة لموقعك.
-
استخدام التحليلات لتحسين التفاعل - يمكنك عرض استخدام الموقع باستخدام تقرير بيانات الاستخدام المضمن للحصول على معلومات حول المحتوى الشائع وزيارات المواقع والمزيد.
-
مراجعة إعدادات الموقع بشكل دوري - بعد إنشاء موقع في SharePoint، يمكنك إجراء تغييرات على الإعدادات ومعلومات الموقع والأذونات الخاصة بالموقع.
المزيد من موارد التخصيص
تعرف على المزيد حول تخطيطمواقعSharePoint وبناءها والمحافظة عليها.
راجع المزيد من قوالب موقع SharePoint.










