يمكنك تحسين تجربة الاجتماع ومتابعة الأشخاص عن طريق إضافة فيديو إلى اجتماع Lync. لا تنسَ أن تقوم بإعداد الكاميرا واختبارها قبل الاجتماع للتأكد من أن كل شيء جاهز.
انقر هنا للحصول على معلومات حول كيفية إعداد الكاميرا واختبارها.
ملاحظة: للحصول على نظرة عامة حول ميزات غرفة الاجتماع Lync الأخرى، بما في ذلك خيارات الصوت والعروض التقديمية والمشاركين والتخطيطات، راجع مقدمة حول غرفة اجتماعات Lync أو تفاصيل حول غرفة الاجتماع لمستخدمي Office 365.
بدء تشغيل الفيديو في الاجتماع
-
ضع المؤشر على أيقونة الكاميرا ثم انقر فوق بدء الفيديو الخاص بي.
-
يبدأ دفق الفيديو ويكون مرئياً لكل من يحضر الاجتماع.
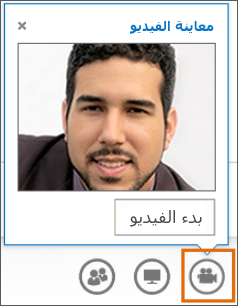
-
لإنهاء الفيديو، ضع المؤشر على أيقونة الكاميرا وحدد أحد الخيارات التالية:
-
إيقاف الفيديو لإنهاء الفيديو، ولكن لا يزال بإمكانك عرض مقاطع الفيديو الخاصة بالمشاركين الآخرين.
-
ترك الفيديو لإنهاء جميع مقاطع الفيديو من أجلك، ولكن سيظل لديك صوت.
استخدام عناصر التحكم بالفيديو وطرق العرض الخاصة به
انقر فوق انتقاء تخطيط في الاجتماع وانتقِ أحد الخيارات التالية:
-
طريقة عرض المعرض لعرض مقاطع الفيديو الخاصة بجميع المشاركين بالإضافة إلى محتوى الاجتماع.
-
طريقة عرض المحاضر لعرض مقاطع الفيديو ومحتوى الاجتماع الخاص بمقدمي العرض.
-
تُظهر طريقة العرض عرض المحتوى محتوى الاجتماع فقط.
-
تُظهر طريقة العرض طريقة عرض مصغرة لوحات المشاركين في نافذة مصغرة بالإضافة إلى محتوى الاجتماع.
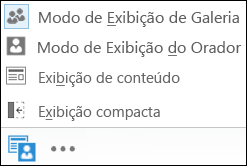
لإدارة المشاركين، انقر بزر الماوس الأيمن فوق صورتهم أو الفيديو الخاص بهم:
-
كتم وإلغاء الكتم وإزالة من الاجتماع.
-
تأمين تسليط الضوء على الفيديو – لإيقاف تشغيل الفيديو/الصورة للجميع باستثناء الشخص الذي يتم تسليط الضوء عليه.
-
تثبيت بالمعرض – الاحتفاظ بالمشارك مرئيا في "طريقة عرض المعرض" حتى يتم إلغاء تثبيته.
لرؤية نافذة الفيديو خارج الاجتماع، انقر فوق انبثاق معرض الفيديو.
-
انقر فوق طريقة عرض ملء الشاشة للحصول على طريقة عرض كبيرة لمقاطع الفيديو.
-
انقر فوق "انبثاق" في معرض الفيديو للعودة إلى طريقة العرض العادية.

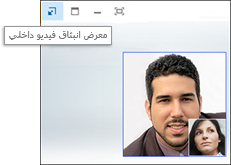
ملاحظة: إذا كنت تستخدم Lync في بيئة بعيدة، فلن يكون الفيديو متعدد العرض متوفرا. لمزيد من المعلومات، راجعاستخدام Lync 2013 في بيئة VDI. (VDI غير متوفر لمستخدمي Microsoft 365.)










