وضع الأطفال هو وضع استعراض ملائم داخل Microsoft Edge تم تصميمه للأطفال. إن وضع الأطفال هو مكان رائع للأطفال لاستكشاف الويب بأمان من خلال ميزاته ودرر حماية الأمان الخاصة به. يتضمن "وضع الأطفال" ميزات مثل ميزات المستعرض المخصصة، والمحتوى الذي يعجب الأطفال، والتصفح استنادا إلى قائمة السماح، Bing البحث الآمن الذي تم تعيينه إلى صارم، ومتطلب كلمة مرور للخروج. كما أن وضع الأطفال لا يتطلب حسابا أو ملف تعريف طفل.
في الوقت الحالي، يقتصر وضع الأطفال على اللغة الإنجليزية الأمريكية Windows و MacOS.
بدء وضع الأطفال
-
افتح مبدل ملفات التعريف في إطار المستعرض وحدد استعراض في وضع الأطفال.
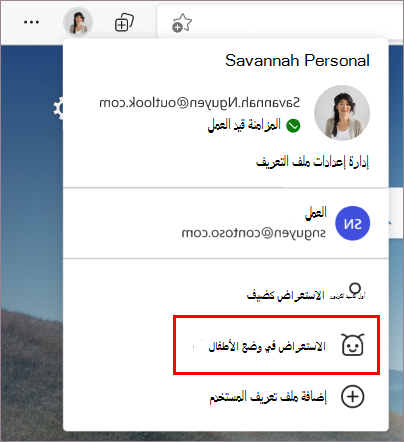
لست بحاجة إلى تسجيل الدخول إلى المستعرض للقيام بذلك، ولكن تسجيل الدخول سيتيح مزامنة إعدادات "وضع الأطفال" عبر أجهزتك.
إذا كانت هذه هي المرة الأولى التي تقوم فيها ب تشغيل "وضع الأطفال"، سترى تفسيرا للميزة. -
اختر النطاق العمري المناسب للانطلاق في وضع الأطفال.
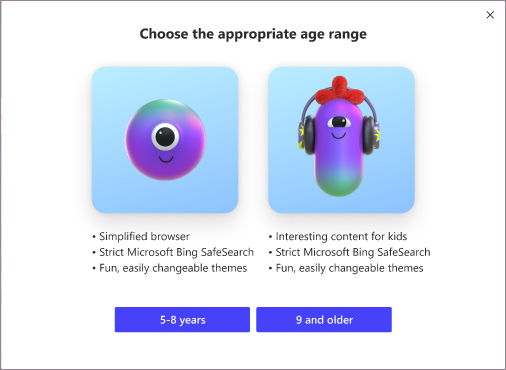
وإلا، سيفتح وضع الأطفال الآن في وضع ملء الشاشة.
الأمور التي يجب ملاحظتها:
-
يمكنك دائما تغيير تحديد العمر في edge://settings/family
-
بعد تحديد العمر المناسب، سيتم حفظ نافذة الاستعراض الحالية الخاصة بك وإغلاقها وستفتح نافذة جديدة ل "وضع الأطفال" في وضع ملء الشاشة.
-
حتى تقوم بالخروج من وضع الأطفال، Microsoft Edge تشغيل في وضع الأطفال دائما.
إنهاء وضع الأطفال
أنت بحاجة إلى كلمة مرور الجهاز (كلمة المرور نفسها المستخدمة لإلغاء تأمين الكمبيوتر) للخروج من وضع الأطفال واستئناف الاستعراض.
-
حدد أيقونة وضع الأطفال في أعلى المستعرض.
-
حدد إنهاء نافذة وضع الأطفال.
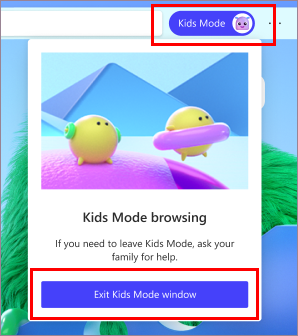
-
أدخل بيانات الاعتماد الخاصة بك.
ملاحظة: إذا قمت لإغلاق النافذة عبر شريط المهام أو الزر إغلاق في أعلى المستعرض، Microsoft Edge طلب بيانات اعتماد جهازك.
اختيار نسق داخل "وضع الأطفال"
يمكن للأطفال اختيار ال السمات الخاصة بهم ل تخصيص وضع الأطفال. لن يتم تطبيق السمات التي تطبقها في "وضع الأطفال" على نوافذ الاستعراض العادية.
-
حدد اختيار الخلفية والألوان.
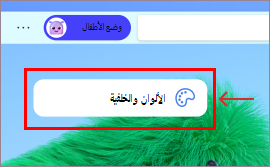
-
اختر نسقا وحدد تم.
منح أذونات موقع ويب في "وضع الأطفال"
عندما يزور طفل موقع ويب غير في قائمة السماح، سيواجه صفحة حظر. بمجرد الموافقة، سيتوفر ارتباط موقع ويب المحدد على صفحة الحظر فقط في جلسة عمل الاستعراض.
-
لزيارة موقع ويب أثناء جلسة الاستعراض، حدد الحصول على إذن على صفحة الحظر.
-
يجب على مالك الجهاز إدخال بيانات الاعتماد الخاصة به.
-
سيتم تحديث صفحة الحظر وسيسمح لموقع الويب بجلسة الاستعراض الحالية. لإضافة موقع ويب بالكامل بشكل دائم إلى قائمة السماح، راجع أدناه.
إجراء تغييرات على قائمة السماح أو إعدادات وضع الأطفال
يمكنك فقط إجراء تغييرات على قائمة السماح عندما تكون خارج نافذة الاستعراض "وضع الأطفال" ومن ملف التعريف الذي يتم تشغيل "وضع الأطفال" فقط.
-
انتقل إلى الإعدادات والمزيد >الإعدادات> العائلة.
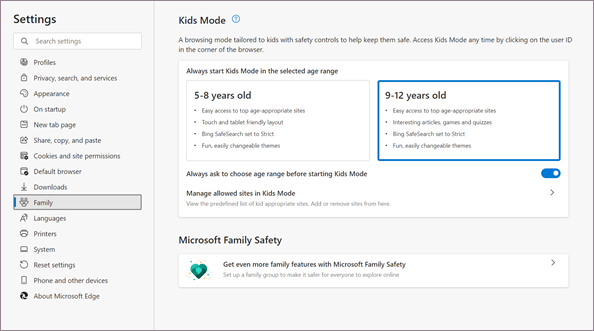
-
حدد إدارة المواقع المسموح بها في وضع الأطفال. سترى قائمة السماح المعرفة مسبقا التي تم تطبيقها على وضع الأطفال. يتم سرد القائمة بالترتيب الأبجدي.
-
لإزالة موقع، انقر فوق الأيقونة إغلاق (X) إلى جانبه في القائمة. لإضافة موقع ويب، حدد إضافة موقع ويب.
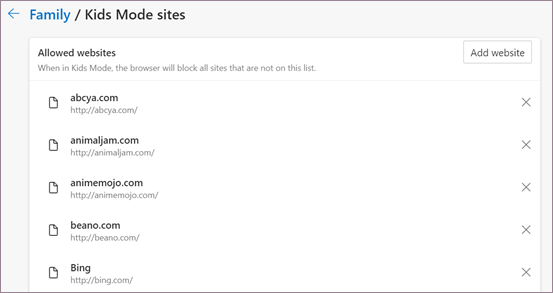
نحن نعمل باستمرار على تحسين التجربة في "وضع الأطفال" لجعله أفضل مكان للأطفال لاستكشاف الويب. إذا كانت لديك أي ملاحظات، فاذهب إلى الإعدادات والمزيد > تعليمات وملاحظات > إرسال ملاحظات.
تغيير اللوحات السريعة للارتباطات على الصفحة الرئيسية "وضع الأطفال"
بالإضافة إلى قائمة السماح، يمكن إزالة اللوحات السريعة للارتباطات على الصفحة الرئيسية من وضع الأطفال أو تحديثها.
إزالة موقع
-
مرر فوق لوحة الارتباط السريع، ثم حدد المزيد من الخيارات .
-
من القائمة، حدد إزالة.
إضافة موقع ويب جديد
-
حدد إضافة موقع إلى بجانب لوحة الارتباطات السريعة الأخيرة.
إعدادات الخصوصية "وضع الأطفال"
لإنشاء مساحة استعراض أكثر أمانا للأطفال، قمنا أيضا بتمكين بعض ميزات الخصوصية بشكل افتراضي عند الاستعراض في وضع الأطفال. وتتضمن هذه Bing البحث الآمن إلى "صارم" للمساعدة في تصفية المحتوى غير المناسب من نتائج بحث Bing، وإعداد منع التعقب إلى "صارم" لحظر معظم متعقبات المواقع. تم أيضا تمكين مسح بيانات الاستعراض عند الإغلاق مما يمسح أشياء مثل ملفات تعريف الارتباط وبيانات الموقع الأخرى عند إغلاق "وضع الأطفال". لمسح بيانات الاستعراض في أي وقت ضمن "وضع الأطفال"، انتقل إلى الإعدادات > الخصوصية والبحث والخدمات. لن يقوم "وضع الأطفال" بتجميع البيانات ل تخصيص موجز الأخبار أو أي خدمات Microsoft. لا يمكن تغيير إعدادات الخصوصية هذه ل "وضع الأطفال".
يستخدم "وضع الأطفال" أيضا بعض إعدادات بيانات الخصوصية من ملف تعريف الشخص البالغ الذي قام بإعداده، مثل Windows SmartScreen ل Defender وإعدادات البيانات التشخيصية. تحظر ميزة Windows Defender SmartScreen تلقائيًا مواقع الويب وتنزيلات المحتوى المعروفة بكونها ضارة. لمزيد من المعلومات حول البيانات التشخيصية وكيفية إيقاف تشغيلها، راجع معرفة المزيد حول تجميع البيانات التشخيصية فيMicrosoft Edge . يمكن عرض هذه الإعدادات وتغييرها من ملف تعريف البالغين الذي يتم تشغيل "وضع الأطفال".










