يوفر Microsoft Edge تجربة استعراض سلسة ويأتي مجهزا بمجموعة متنوعة من الأدوات والميزات. إحدى هذه الميزة الأساسية هي القدرة على طباعة صفحات الويب مباشرة من المستعرض. في هذه المقالة، سنستكشف الجوانب المختلفة للطباعة في Microsoft Edge.
لمعالجة مشكلات الطباعة في Microsoft Edge، راجع استكشاف مشكلات الطباعة وإصلاحها في Microsoft Edge.
تعد الطباعة في Microsoft Edge عملية مباشرة ويمكن إجراؤها بطرق متعددة.
-
استخدام اختصار لوحة المفاتيح: اضغط على Ctrl + P على Windows أو Command + P على Mac لفتح مربع حوار الطباعة.
-
خيار القائمة: انقر فوق النقاط الأفقية الثلاث في الزاوية العلوية اليسرى من المستعرض لفتح القائمة. حدد طباعة من القائمة المنسدلة.
-
قائمة النقر بزر الماوس الأيمن: انقر بزر الماوس الأيمن فوق أي مكان على صفحة الويب وحدد طباعة من قائمة السياق.
بمجرد الوصول إلى مربع حوار الطباعة، سيتم تقديم مجموعة من الخيارات لتخصيص مهمة الطباعة.
اختر الطابعة التي تريد استخدامها: اختر الطابعة التي تريد استخدامها. إذا كان لديك طابعات متعددة مثبتة، فحدد الطابعة التي تناسب احتياجاتك.
اختر اتجاه النسخة المطبوعة: اضبط إعدادات التخطيط استنادا إلى تفضيلاتك مثل الاتجاه العمودي أو الأفقي.
اختر عدد النسخ التي ترغب في طباعتها: انتقل إلى نسخ وقم بتوفير عدد النسخ التي ترغب في طباعتها.
اختر لون النسخة المطبوعة: انتقل إلى اللون وحدد القائمة المنسدلة ك لون أو أسود وأبيض وفقا لحاجتك.
اختر حجم الورق: ضمن المزيد من الإعدادات، اختر حجم الورق بناء على حاجتك:
-
حرف - 8.5 × 11 بوصة
-
Tabloid -11 × 17 بوصة
-
قانوني - 8.5 × 14 بوصة
-
تنفيذي - 7.25 × 10.5 بوصة
-
A3 - 11.69 × 16.54 بوصة
-
A4 - 8.3 × 11.7 بوصة
-
B4 (JIS) - 9.8 × 13.9 بوصة
-
B5 (JIS) - 6.9 × 9.8 بوصة
-
المغلف رقم 10 - 4.125 × 9.5 بوصة
-
Envelope Monarch - 3.875 × 7.5 بوصة
اختر عدد الصفحات التي تريد طباعتها لكل ورقة: تعد طباعة صفحات متعددة على ورقة واحدة تقنية مفيدة لتوفير الورق وتقليل تكاليف الطباعة وإنشاء إصدارات مضغوطة من مستنداتك. يعتمد عدد الصفحات التي يمكن طباعتها على ورقة واحدة على إمكانيات الطابعة وخيارات الطباعة التي تختارها (مثال: 1 أو 2 أو 4 أو 6 أو 9 أو 16 صفحة لكل ورقة). ضمن المزيد من الإعدادات، اختر صفحات لكل ورقة حسب حاجتك.
اختر جودة الطباعة: DPI (النقاط في البوصة) هو مقياس دقة الطباعة. ضمن المزيد من الإعدادات، انتقل إلى الجودة واختر الجودة بناء على حاجتك:
-
600 نقطة في البوصة: هذه دقة قياسية للعديد من أغراض الطباعة. يوفر جودة جيدة لمعظم المستندات النصية والصور. يتم استخدامه بشكل شائع لمهام الطباعة اليومية.
-
1200 نقطة في البوصة: هذه دقة أعلى وتنتج بشكل عام مطبوعات أكثر وضوحا وأكثر تفصيلا. غالبا ما يتم استخدامه للمهام التي يكون فيها الإخراج عالي الجودة أمرا بالغ الأهمية، مثل الرسومات الاحترافية أو الصور التفصيلية أو الصور الفوتوغرافية.
بالإضافة إلى ذلك، يمكن أن يؤثر نوع الطابعة وجودة الورق المستخدم أيضا على جودة الطباعة النهائية. من الجيد مراعاة قدرات الطابعة والغرض المقصود من المواد المطبوعة عند اختيار إعداد DPI.
حدد الصفحات المراد طباعتها. يمكنك اختيار طباعة كل الصفحات أو مجموعة من الصفحات أو حتى تحديد صفحات معينة. حدد خيارا مناسبا ضمن Pages:
-
الكل: سيؤدي ذلك إلى طباعة كافة الصفحات.
-
الصفحات الفردية فقط: سيؤدي ذلك إلى طباعة صفحات ذات تعداد رقمي فردي فقط مثل 1 و3 و5 وما إلى ذلك.
-
الصفحات الزوجية فقط: سيؤدي ذلك إلى طباعة الصفحات ذات التعداد الرقمي فقط مثل 2 و4 و6 وما إلى ذلك.
-
مخصص: سترى خانة اختيار حيث يمكنك إدخال نطاق الصفحات مثل 1-5، أو حتى تحديد صفحات معينة مفصولة بفاصلة مثل 3 و6 و8 وما إلى ذلك.
ضمن المزيد من الإعدادات، قم بالتمرير لأسفل إلى الهوامش وحدد خيارا ضمنه وفقا لحاجتك.
-
الافتراضي: سيترك هذا الخيار هوامش 1 بوصة على جميع الجوانب.
-
اي: يلغي هذا الخيار الهوامش على جميع الجوانب.
-
الحد الادني: تحتوي العديد من الطابعات على حد أدنى من متطلبات الهامش يبلغ حوالي 0.25 بوصة (6.35 مم) على جميع الجوانب. ومع ذلك، يمكن أن يختلف ذلك، وقد تسمح بعض الطابعات بهوامش أصغر.
-
المخصصه: إذا اخترت مخصصا، يجب عليك إدخال الهوامش العلوية والسفلية والأيسر واليمين يدويا. يمكنك مراجعة كيفية ظهور هذه الهوامش باستخدام الزر معاينة قبل إرسالها إلى الطابعة.
المقياس المطلوب طباعته هو ميزة تسمح لك بضبط حجم المستند ليناسب حجم الورق الذي تتم طباعته. اختر خيارا وفقا للحاجة:
-
ملاءمة للمنطقة القابلة للطباعة: سيقوم هذا الخيار تلقائيا بضبط حجم المحتوى ليتناسب مع المنطقة القابلة للطباعة في الورقة.
-
الحجم الفعلي: يقوم هذا الخيار بطباعة المستند بحجمه الأصلي دون أي تحجيم.
-
المخصصه: يتيح لك اختيار قيمة تحديد عامل التحجيم للطباعة يدويا. على سبيل المثال، إذا قمت بتعيين التحجيم إلى 50٪، فستتم طباعة المستند بنصف حجمه الأصلي. إذا قمت بتعيينه إلى 200٪، فستتم طباعة المستند بمضاعفة حجمه الأصلي. يوفر هذا الخيار مرونة في تغيير حجم المستند وفقا لتفضيلاتك.
إنذار: يوصى بمعاينة النسخة المطبوعة أو استخدام طباعة الاختبار للتأكد من أن الإخراج المتدرج يلبي توقعاتك قبل طباعة دفعة كبيرة.
لطباعة التاريخ الحالي في الرأس أو رقم الصفحة في التذييل، قم بما يلي:
-
افتح موقع الويب أو مستند PDF الذي تريد طباعته.
-
في أعلى الصفحة، حدد الإعدادات والمزيد > طباعة ، أو اضغط على Ctrl+P على أجهزة Windows أو Command+P على أجهزة macOS.
تلميح: يمكنك أيضا النقر بزر الماوس الأيمن فوق أي مساحة فارغة على الصفحة وتحديد طباعة في قائمة السياق.
-
حدد المزيد من الإعدادات > الرؤوس والتذييلات. يضيف هذا الخيار التاريخ الحالي إلى رأس المستند & إضافة رقم الصفحة إلى التذييل.
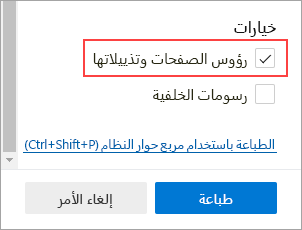
يمكنك تضمين رسومات الخلفية عند طباعة صفحة ويب.
-
افتح موقع الويب أو مستند تطبيق الويب الذي تريد طباعته.
-
في أعلى الصفحة، حدد الإعدادات والمزيد > طباعة ، أو اضغط على Ctrl+P على أجهزة Windows أو Command+P على أجهزة macOS.
تلميح: يمكنك أيضا النقر بزر الماوس الأيمن فوق أي مساحة فارغة على الصفحة وتحديد طباعة في قائمة السياق.
-
حدد المزيد من الإعدادات > رسومات الخلفية لتضمين خلفية صفحة الويب في إخراج الطباعة أو اتركها دون تحديد لتجاهل الخلفية.
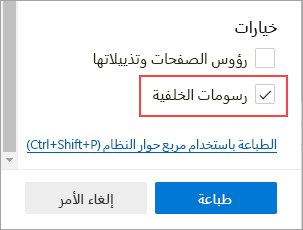
تلميح: إذا كانت معاينة الطباعة أو الإخراج تبدو مختلفة عن صفحة الويب التي تقوم بطباعتها، فيجب عليك تضمين رسومات الخلفية.
يؤدي خيار الطباعة الخالية من الفوضى إلى إزالة المواد المحيطة، مثل الإعلانات والتنقل في الموقع، من صفحة ويب مطبوعة. نحن نعمل على إصدار خيار طباعة خال من الفوضى سيكون متوفرا مباشرة من خلال مربع حوار الطباعة. في غضون ذلك، يمكنك استخدام القارئ الشامل كحل بديل للطباعة الخالية من الفوضى. لاحظ أن القارئ الشامل قد لا تكون متوفرة لجميع مواقع الويب.
-
افتح موقع الويب الذي تريد طباعته.
-
في شريط العناوين، حدد أيقونة القارئ الشامل ، أو اضغط على F9 (على أجهزة Windows) لإدخال القارئ الشامل.
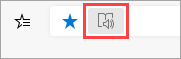
-
في أعلى الصفحة، حدد الإعدادات والمزيد > طباعة ، أو اضغط على Ctrl+P في Windows أو Command+P في macOS.
تلميح: يمكنك أيضا النقر بزر الماوس الأيمن فوق أي مساحة فارغة على الصفحة وتحديد طباعة في قائمة السياق.
-
حدد إعدادات الطباعة التي تريدها ثم حدد طباعة.
لطباعة جزء من موقع ويب فقط، قم بما يلي:
-
انقر فوق مقطع من النص أو الصور واسحبه لتحديد جزء موقع الويب الذي تريد طباعته.
-
انقر بزر الماوس الأيمن فوق النص المحدد ثم حدد طباعة في قائمة السياق.
-
اختر خيارات الطباعة التي تريدها، ثم حدد طباعة.
-
في Microsoft Edge، افتح مستند موقع الويب أو تطبيق الويب الذي تريد طباعته.
-
في أعلى الصفحة، حدد الإعدادات والمزيد > طباعة ، أو اضغط على Ctrl+P في Windows أو Command+P في macOS.
-
حدد طباعة باستخدام مربع حوار النظام.
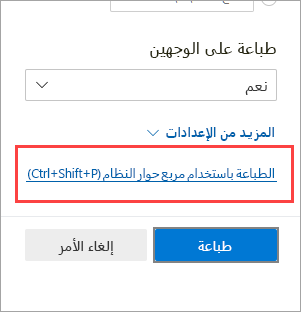
تلميح: لفتح مربع حوار طباعة النظام مباشرة، اضغط على Ctrl+Shift+P على أجهزة Windows، أو Option+Command+P على أجهزة macOS.
-
حدد خيارات الطباعة التي تريدها، ثم حدد طباعة.
للوصول إلى خيارات الطباعة المتوفرة في مربع الحوار طباعة Microsoft Edge القديم، مثل مصدر الورق والوسائط وجودة الطباعة، قم بما يلي:
-
افتح مربع الحوار طباعة النظام، كما هو موضح في القسم أعلاه.
-
في قائمة تحديد طابعة ، حدد الطابعة.
-
حدد تفضيلات.
-
في علامات التبويب تخطيط وورقة/جودة ، اختر الخيارات التي تريدها. لاحظ أن الخيارات المتوفرة تعتمد على الطابعة التي حددتها.
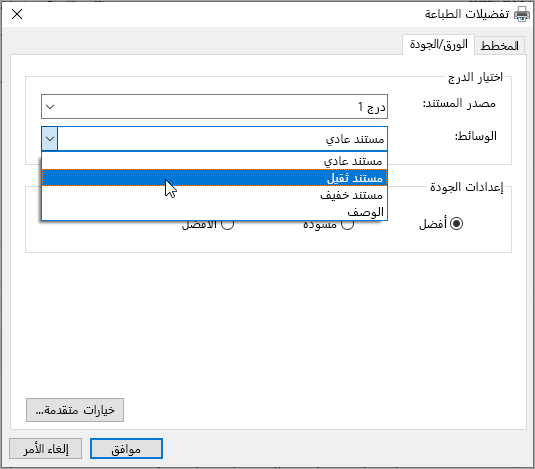
-
حدد موافق، ثم حدد طباعة.
هل تريد تقديم ملاحظات؟
إذا كانت لديك مشكلات أخرى في الطباعة من Microsoft Edge، يمكنك تقديم ملاحظات مباشرة إلينا عن طريق تحديد إرسال ملاحظات في الزاوية العلوية من المستعرض.
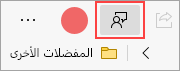
عند الإبلاغ عن مشكلة، يرجى تضمين التفاصيل التالية:
-
وصف الخطأ
-
موقع الويب أو المستند الذي كنت تحاول طباعته
-
الخطوات التي اتخذتها قبل حدوث المشكلة
-
الطابعة التي تستخدمها
مع مزيد من المعلومات، يمكننا حل مشكلاتك بسرعة أكبر.










